

專案是最常見的工作計劃,而且通常源自於各種想法、提案、未核准的專案、未完成的工作或是服務要求等。 您可依據包括下列的各種重要因素,排定專案的優先順序並加以核准:
所有專案都是應用程式中的核心投資。 瞭解如何建立專案有助您正確管理它們。 建立專案是專案管理流程的第一步。
下圖說明專案經理如何設定 CA Clarity PPM 專案。
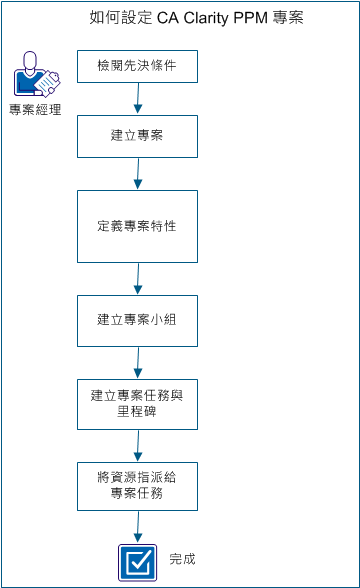
若要設定 CA Clarity PPM 專案,請執行以下步驟:
附註:此案例不包含設定 CA Clarity PPM 專案時所涉及的所有辭彙。 如需詳細資訊,請參閱《專案管理使用者指南》。
若要完成此案例中的所有任務,請考量下列資訊:
初始專案計劃
資源及角色
所有參與專案的資源皆已定義。 專案中的所有角色皆已定義。
附註:此案例不會說明如何建立資源。 如需建立資源的詳細資訊,請參閱《資源管理使用者指南》。
部門
針對專案建立的部門。
附註:此案例不會說明如何建立部門。 如需建立部門的詳細資訊,請參閱《財務管理使用者指南》。
存取權限
您需要特定的存取權限來設定專案。
附註:如需存取權限的詳細資訊,請參閱《管理指南》或請連絡您的系統管理員。
身為專案經理,您需要建立專案以追蹤投資的工作計劃。 例如,您有一個已通過來年會計年度核准的新開發專案。
若要建立此專案,請遵循下列其中一項方法進行:
附註:您也可以使用 XOG 來建立此專案,方法是透過 Open Workbench 與 Microsoft Project 將想法轉變為專案。 此案例不會說明這些方法。
身為專案經理,您可以從範本建立專案。 這些範本可在建立專案時,協助您強化一致性並提升效率。
您可以建立專案並將其儲存為範本。 其他人則可以使用這項範本建立專案。
從範本建立專案時,會從範本複製以下資訊至新專案:
附註:開始與完成日期、比較基準資訊與財務內容並不會從範本複製到新專案。 如果專案範本中有已定義的硬式預約資源,這些資源將會以軟式預約的形式複製。
請遵循以下步驟:
指定用來計算專案與任務之 [完成 %] 值的方法。
值:
摘要任務完成 % = 完成明細任務總持續期間 / 明細任務總持續期間
摘要任務完成 % = 明細任務資源指派實際值總和 / 明細任務資源指派投入總和 明細任務完成 % = 資源指派實際值總和 / 資源指派投入總和
預設:人工
附註:在專案一開始時即設定 [完成 % 計算方法] 且不要變更此值。
指定將資源指派至任務時所允許的資源庫。
值:
預設:資源庫
指定計劃成本日期是否與投資日期同步處理。 選取詳細財務計劃的選項不會影響計劃成本日期。
預設:已選取
定義新專案的每一項任務需要增加或減少的工作估計值百分比。 調整作業與範本相對。
值:0-100 (零表示無變更)
預設:0
將百分比 (正值或負值) 定義為專案成本計劃與獲利計劃中定義的金額之調整係數。
值:0-100 (零表示無變更)
預設:0
範例:從 2012/1/1 到 2012/12/31 的範本專案在專案期間針對「計劃成本」分配 10,000 美元,針對「計劃獲利」分配 20,000 美元。 如果 [調整預算,依據] 值定義為 20%,則這些計劃將以下列方式複製到新專案。 假定專案期間與範本專案相同:
指定是否要將新專案中的資源取代為專案範本上已命名資源的主要角色或小組角色。 已命名資源若沒有主要角色或小組角色,則會保留在新專案中。 此設定會覆寫設定頁面上的預設專案管理設定。
例如,成本計劃會將資源當成群組屬性來使用。 選取此核取方塊時,會複製範本的成本計劃。 不過,資源值不會轉換為角色。 資源值可以是區別不同行項目明細的唯一值。 萬一缺少此值,重複的明細列可能會導致產生成本計劃。
預設:已清除
身為專案經理,如果您不想要使用現有範本,可以手動建立專案。
請遵循以下步驟:
指定用來計算專案與任務之 [完成 %] 值的方法。
值:
摘要任務完成 % = 完成明細任務總持續期間 / 明細任務總持續期間
摘要任務完成 % = 明細任務資源指派實際值總和 / 明細任務資源指派投入總和 明細任務完成 % = 資源指派實際值總和 / 資源指派投入總和
預設:人工
附註:在專案一開始時即設定 [完成 % 計算方法] 且不要變更此值。
指定將資源指派至任務時所允許的資源庫。
值:
預設:資源庫
指定計劃成本日期是否與投資日期同步處理。 選取詳細財務計劃的選項不會影響計劃成本日期。
使用基本資訊建立專案之後,請定義專案屬性。 專案屬性包含下列各項:
若要定義專案屬性,請完成下列任務:
附註:此案例並未詳細說明以上所有任務。 如需這些任務的詳細資訊,請參閱《專案管理使用者指南》。
指定專案的一般屬性,有助於加以識別並定義其特徵。
請遵循以下步驟:
指定建立專案的資源。 必要時,您可以更新此欄位。
附註:顯示在 [小組 - 參與者] 頁面的參與者清單同樣取決於您在 [管理]、[專案管理]、[設定]、[自動新增工作人員成為投資參與者] 選項中所選取的值。
指定用以檢視專案資訊的頁面配置。 這是特定公司的可用配置,且此配置會隨 CA Clarity PPM 管理員所設定的值而改變。 所有配置同時取決於是否安裝增益集。 如果沒有其他可用配置,此欄位會變成唯讀。
預設:專案預設配置
指定專案的風險等級 (由您從主要風險頁面中為預先定義風險因素清單所選取的嚴重性等級所定義)。
指定專案的目的或商務案例。
值:[成本避免]、[成本縮減]、[發展業務]、[基礎結構改進] 和 [維持業務]
指定以公司目標進行的校準。 顯示用以指出專案校準狀態的停止燈號。
值:
表示投資的狀態。
值:[已核准]、[已否決] 與 [未核准]
預設:[未核准]
指定投資是否在使用中。 啟用投資以啟動交易過帳並檢視產能計劃 Portlet 中的投資。
預設:已選取
指定您想要使用計劃來建立專案。
預設:已清除
指定您想要以專案作為專案範本來建立其他專案。
預設:已清除
指定當投資新增至投資組合時加以標註。 此欄位於案例產生期間使用。
預設:已清除
您可以定義排程屬性以符合以下用途:
請遵循以下步驟:
定義要將資料包含在時間和預算估計值中的日期。 此資料會用於「實獲值分析」(EVA) 計算中 (例如「已排程工作的預算成本」(BCWS)),並促進成本的計算。 專案的 ETC 不可排程在 [截止日期] 當天或之前。
根據任務與子專案的完成百分比,定義專案上已完成的工作百分比。 只有當 [完成 % 計算方法] 已設為 [持續期間] 或 [投入] 時才顯示此欄位。
預設:0
值:0 至 100
指定用來計算專案與任務之 [完成 %] 值的方法。
值:
摘要任務完成 % = 完成明細任務總持續期間 / 明細任務總持續期間
摘要任務完成 % = 明細任務資源指派實際值總和 / 明細任務資源指派投入總和 明細任務完成 % = 資源指派實際值總和 / 資源指派投入總和
預設:人工
附註:在專案一開始時即設定 [完成 % 計算方法] 且不要變更此值。
重要! 確認任務與指派的開始與完成日期一樣,或是落在專案的開始與完成日期之間。 否則,系統會依據任務與指派的開始與結束日期自動重新定義專案的開始與結束日期。
指出資源指派用以輸入專案任務耗費時間的追蹤方法。
值:
預設:Clarity
定義專案的交易據以收費的收費代碼。 如果您也在工時表上定義了任務層級的收費代碼,則任務收費代碼會覆寫此代碼。
定義當您新增小組成員到這個專案時使用的預設 OBS 單位。 這個 OBS 單位說明人員配置的必要條件,且可以是一個資源庫、特定位置,或是部門。 將角色與 OBS 單位和資源管理員對應後,可以更正確地填入角色。 在透過人員 OBS 做為篩選標準進行產能規劃以分析產能需求時,將使用預設的人員 OBS 單位。
如需管理資源的詳細資訊,請參閱《資源管理使用者指南》。
範例:
使用 OBS 以瞭解您是否具有足夠的產能,可以讓亞特蘭大的程式設計師完成該位置之程式設計師的要求。
您可以從預先定義、依嚴重性層級列出的風險因素清單,來評比專案的風險。
請遵循以下步驟:
預算資訊對於投資組合的管理和分析而言至為關鍵。 正確定義及記錄計劃成本與獲利資訊,有助於專案的評估與分析。
附註:若要查看從投資到投資組合的所有資料,您的 CA Clarity PPM 管理員必須執行 [同步處理投資組合投資] 工作。
透過預算,您可以定義衡量指標,例如專案的淨現值 (NPV)、投資報酬 (ROI) 與損益平衡資訊。 您也可以定義專案在指定期間內的計劃與預算成本和獲利。
或者,您可以為預算成本與預算獲利定義多個期間內的詳細財務計劃。 如果您建立詳細財務計劃,該詳細計劃的資訊將會在 [預算內容] 頁面上自動顯示。
請遵循以下步驟:
指出您是否希望預算成本和獲利值等於計劃成本和預算值。 如果清除此核取方塊,您即可手動定義預算值。
投資組合中的某項投資與另一項投資之間可能存在相依性關係。 使用投資的 [屬性:相依性] 頁面以識別此關係。
相依性會發生在衝突工作量的開始和結束之間、或發生在預算超支時。 您可以從這個頁面執行下列任務:
請遵循以下步驟:
專案成員和任務是專案的核心元素。 兩者對於達到專案目標都很重要。 您可以建置包含以下成員的專案小組:
專案經理指派給任務以及執行工作的資源。 小組工作人員會分配給專案。 小組工作人員可包含勞工、原料、設備及支出資源或角色類型。 您可以納入勞工資源或角色以外的資源,以根據這些資源處理財務交易。
專案經理新增至專案的資源。 參與者可檢視專案內容、產生構想及監控進度。 依預設,小組工作人員會自動成為參與者。 不過,您也可以將不是小組工作人員的資源新增為專案的參與者。 [自動新增工作人員成為投資參與者] 選項的選取值決定了小組工作人員是否能夠自動成為參與者。
身為專案參與者的資源群組。
必要時,可將資源或角色新增為專案的小組工作人員。 您可以在使用甘特圖檢視將資源或角色指派給工作分解結構 (WBS) 中的專案任務時,自動將這些資源或角色新增至專案。
請遵循以下步驟:
必要時,請為您已配置給專案的資源定義資源分配。 [專案小組人員] 頁面列出了已分配資源的所有投資的預約狀態。 此外,您可以查看資源分配給每個投資的時數,並顯示專案的計劃與認可分配清單。 此項資訊有助您決定專案的資源可用性,或是判斷資源是否已過度預約或預約不足及其比例。 若未變更預約日期,資源一律將自動在專案的持續期間配置給專案。
請使用清單中的時間調整欄,變更專案上資源的大部份時間相關值。 此欄會依資源、分配與期間顯示分配。 您可以編輯每個資源的資訊,例如時間儲存格。 變更時間儲存格,會變更計劃及認可分配在時間調整欄中的呈現方式。
請遵循以下步驟:
定義資源的預約狀態。
值:
預設:軟式
定義資源在投資上工作的預期時間百分比 (以暫訂或認可方式)。 此產品假設每個小組工作人員都是以其 100% 可用時間指派給專案和各個任務。 如果沒有將資源分配至其他專案的其他任務,則這種假設可能正確。
專案內含多個任務,亦即可在定義日期開始與結束的活動。
您可以使用以下方法建立新的任務:
附註:此案例並未說明建立任務的所有方法。 如需建立任務的詳細資訊,請參閱《專案管理使用者指南》。
您可以建立下列類型的專案任務:
里程碑任務會指出專案裡的關鍵點,例如完成執行作業的第一階段。
指定專案裡的重大事件或活動,並指出在專案執行期間,專案的階段完成或重大交付項目或任何重要的成就。
在專案計劃中,任何持續期間為零的任務都是一項里程碑。 亦即,里程碑任務的開始日期與完成日期是一樣的。 經儲存後,[任務內容] 頁面上的 [開始] 欄位即會鎖定。
指定您是否要將此任務識別為重要任務。 重要任務對其他任務而言具有重要性。 例如,其他任務的開始日期可能與重要任務相關。
範例:如果此任務的完成對於其他任務的開始日期非常重要,那麼就可將此任務標示為主要任務。
預設:已選取
指定任務開始與完成日期之間的固定工作長度。 任務持續時間會維持您輸入的值,而此應用程式則會在變更指派時重新計算該資源單位。
建立您的工作分解結構 (WBS) 之前,計劃好任務與結構能夠協助確保使用的效率。
附註:按預設,新專案中的 WBS 將顯示一個新的空白列 (任務)。 當您將甘特圖設定為不要顯示所有必要欄位時,不會顯示不含任務的初始空白專案任務。 此外,您無法執行內嵌的編輯作業。
摘要任務包含子任務與這些子任務的摘要。 例如,專案可以將新的部門建立為摘要任務,並將新人員的訓練建立為子任務。 相依性可以建立於專案任務之間或之外。
必要時,在甘特圖檢視中將任務插入至工作分解結構 (WBS) 中的特定位置。
請遵循以下步驟:
定義在任務部份完成情況下,工作已完成的百分比。
值:
預設:0
您可以從專案範本將預先定義的任務複製到您的專案中。 此程序會複製所有的估計值、風險,以及與這些任務關聯的問題資訊。
請遵循以下步驟:
資源使用是指完成任務所花費 (或預期花費) 的資源工作量總數。 您可以透過 [專案:任務:資源使用] 頁面,執行下列任務:
總投入 = 實際值 + 剩餘 ETC
根據預設,甘特圖會針對指派給該任務的所有資源顯示每個任務每週的總投入。 您可以變更圖表設定,以顯示任務和資源資訊的不同變化。
重要! 檢視資源使用前,請先將人員指派給任務。
請遵循以下步驟:
定義任務名稱。 按一下任務名稱,可開啟 [任務內容] 頁面。
定義任務的唯一識別碼 (最多 16 個字元)。
定義開始進行任務的日期。
預設:目前的日期
附註:任務的工作無法在專案開始日期之前開始。 如果任務已開始或完成,此欄位即無法使用。
定義要完成任務的日期。
預設:目前的日期
附註:任務的工作無法在專案完成日期之後完成。 如果任務已開始或完成,欄位即無法使用。
請將勞工資源指派給任務,讓這些資源能夠執行工作並將工時記錄在其工時表中。
您也可以將支出、原料與設備資源指派給任務。 這些類型的資源也可用工時表來追蹤,並且可透過交易來記錄實際工時。
附註:您無法將資源指派給里程碑或摘要任務。
使用任務指派頁面,檢視指派給任務的資源清單。
請遵循以下步驟:
使用下列其中一種方法,從甘特圖檢視中的工作分解結構 (WBS) 將資源指派給明細任務:
若要移除指派的資源,請在 [已指派資源] 欄中按一下 [移除]。 資源會在您儲存時從任務中移除。 如果資源有已發佈的實際工時存在,資源將會在您儲存時重新新增至任務。
附註:您只能將資源指派給摘要任務。
專案的指派庫設定決定了您能夠指派給任務的資源。 本產品支援下列指派庫設定:
從可供您存取的一般資源清單中選取。 當您從專案小組以外指派資源時,該資源會新增為專案小組的工作人員。
從存在於專案小組中的可用資源選取。 小組成員必須是專案人員,您才能為這些成員指派任務。
您可以根據標準任務從專案範本建立專案,以及根據專案類型建立角色指派。 範本有助於確保建立專案時的一致性以及效率。
您可以使用專案範本將範本的內容複製到新專案中,而無需重新建立專案。 您還可以調整整體專案工作估計值與預算。 若要調整,您需要使用指定的百分比,而非直接複製使用範本專案內容。 您可以修改新專案中任何從範本複製而來的資訊。
您可以變更專案範本,以符合組織的需求。 您也可以複製範本,為每個專案類型建立新範本。
若要更有效率地建立專案,身為專案擁有者的您需要將某項專案指定為專案範本。 接著,使用該範本建立新的專案。
在您將專案指定為專案範本之前,請確認以下條件屬實:
請遵循以下步驟:
內容頁面就會顯示。
指定您是否要以專案作為專案範本並據以建立其他專案。
預設:已清除
必要:否
勾選核取方塊。
若要顯示新專案,請從現有範本複製資訊。 例如,您可以複製下列類型的資訊:
請遵循以下步驟:
內容頁面就會顯示。
[選取專案範本] 頁面就會顯示。
複製範本選項頁面就會顯示。
顯示要從中使用資料來顯示新專案的專案範本名稱。 請使用範本,以下列預先定義的資訊類型建立專案:
範本可讓您使用組織內的一般元素來實作專案。
定義新專案的每一項任務需要增加或減少的工作估計值百分比。 調整作業與範本相對。
值:0-100 (零表示無變更)
預設:0
將百分比 (正值或負值) 定義為專案成本計劃與獲利計劃中定義的金額之調整係數。
值:0-100 (零表示無變更)
預設:0
範例:從 2012/1/1 到 2012/12/31 的範本專案在專案期間針對「計劃成本」分配 10,000 美元,針對「計劃獲利」分配 20,000 美元。 如果 [調整預算,依據] 值定義為 20%,則這些計劃將以下列方式複製到新專案。 假定專案期間與範本專案相同:
指定是否要將新專案中的資源取代為專案範本上已命名資源的主要角色或小組角色。 已命名資源若沒有主要角色或小組角色,則會保留在新專案中。 此設定會覆寫設定頁面上的預設專案管理設定。
例如,成本計劃會將資源當成群組屬性來使用。 選取此核取方塊時,會複製範本的成本計劃。 不過,資源值不會轉換為角色。 資源值可以是區別不同行項目明細的唯一值。 萬一缺少此值,重複的明細列可能會導致產生成本計劃。
預設:已清除
當您將範本中的財務計劃複製到新專案或現有專案時,必須符合下列規則:
從專案範本複製財務計劃時,會使用您最初建立之專案中的某些欄位。 範本專案中的下列欄位,會影響財務計劃複製到新專案的方式:
從專案範本複製過來的財務計劃上的期間,在新專案中會根據此開始日期而轉移。 專案範本中的 [結束日期] 欄位值與財務計劃無關。 系統會針對每個財務計劃,根據其在範本中的原始計劃持續期間和新的開始日期,自動計算結束日期。
只有當專案範本中沒有預算計劃時,才會考慮此欄位。 選取此選項,會為 [預算內容] 頁面上的計劃成本與計劃獲利保留與專案的開始與結束日期相同的日期。 如果未選取此選項,則會轉移計劃成本與計劃獲利的日期。 此轉移是以範本專案的開始日期與新專案的開始日期之間的差異為基礎。
部門 OBS 有下列規則:
將百分比 (正值或負值) 定義為專案成本計劃與獲利計劃中定義的金額之調整係數。
值:0-100 (零表示無變更)
預設:0
範例:從 2012/1/1 到 2012/12/31 的範本專案在專案期間針對「計劃成本」分配 10,000 美元,針對「計劃獲利」分配 20,000 美元。 如果 [調整預算,依據] 值定義為 20%,則這些計劃將以下列方式複製到新專案。 假定專案期間與範本專案相同:
此範例說明如何藉由從範本專案中複製,為您所建立的財務計劃設定開始與結束期間。
開始日期為 2010 年 12 月的範本專案含有下列財務計劃:
當您將範本資訊複製到開始日期為 2011 年 12 月的新專案時,財務計劃將會轉移。 財務計劃會依新的開始日期轉移。 不過這些計劃會保留範本中原始定義的開始與結束日期之間的相同時間落差。
財務計劃此時會有新的開始與結束期間,如下所示:
請使用下列流程,從專案範本複製財務計劃:
如需詳細資訊,請參閱《財務管理使用者指南》。
請與您的 CA Clarity PPM 管理員連絡,或參閱《管理指南》,以取得詳細資訊。
專案屬性包含下列各項:
在專案開啟狀態下,存取連結以定義專案特性。
您可以:
如需詳細資訊,請參閱《財務管理使用者指南》。
如需詳細資訊,請參閱《財務管理使用者指南》。
編輯任何您具有存取權之專案的一般內容。
請遵循以下步驟:
內容頁面就會顯示。
指定將資源指派至任務時所允許的資源庫。
值:
預設:資源庫
定義專案的名稱。
限制:80 個字元
必要:是
為通常會自動編號的專案定義唯一識別碼。
限制:20 個字元
必要:是
定義說明。
限制:240 個字元
必要:否
指定負責管理專案之資源的名稱。 專案經理會自動獲得專案的特定權限。
專案經理與共同作業管理員不同。 根據預設,建立專案的人員會成為專案的共同作業管理員。
預設:建立專案的資源。 如果您要建立他人可管理的專案,請將預設值變更為其他資源。
必要:否
指定您要用來檢視專案資訊的頁面配置。 可用的配置取決於公司,並會視您的 CA Clarity PPM 管理員所設定的值以及您是否已安裝增益集而定。 如果沒有其他可用配置,則只會顯示此欄位。
預設:專案預設配置
必要:是
以停止燈號的形式顯示專案風險狀態。 停止燈號色彩是依據主要風險頁面上的選取項目。 如果您已定義風險明細,則會使用風險頁面上的色彩。
值:
紅色 = 高風險
指定此專案的目的或商務案例。
值:[成本避免]、[成本縮減]、[發展業務]、[基礎結構改進] 和 [維持業務]
必要:否
指定以公司目標進行的校準。 顯示用以指出專案校準狀態的停止燈號。
值:
表示投資的狀態。
值:[已核准]、[已否決] 與 [未核准]
預設:[未核准]
指定投資是否在使用中。 啟動投資以啟用過帳交易。 此外,檢視產能計劃 Portlet 中的投資。
預設:已選取
指定要使用計劃建立專案。
預設:已清除
必要:否
指定您是否要以專案作為專案範本並據以建立其他專案。
預設:已清除
必要:否
指定是否要在這項投資新增至投資組合時加以標註。 此欄位於案例產生期間使用。
預設:已清除
必要:否
如需詳細資訊,請參閱《投資組合管理使用者指南》。
如需詳細資訊,請參閱《基礎知識使用者指南》。
定義您的組織中負責提議的業務範圍。
定義與投資相關聯的財務部門。
必要:否
如需詳細資訊,請參閱《財務管理使用者指南》。
如果有多個 OBS,此 OBS 將列在最後面。
定義與投資相關聯的財務位置。 此位置必須與部門屬於相同的實體。
您可以處理專案的財務交易。 但在您處理財務交易前,您必須先為專案啟用財務功能,以設定財務交易預設值,例如指定專案與成本矩陣。 這些選項會在選取專案時自動填入交易項目。
若要設定用以處理財務的專案,請設定下列項目:
如需詳細資訊,請參閱《財務管理使用者指南》。
如需詳細資訊,請參閱《財務管理使用者指南》。
如需詳細資訊,請參閱《財務管理使用者指南》。
使用下列程序,可定義用於摘要與詳細財務計劃中的財務內容。
如果下列條件為真,將專案的財務狀態從 [開啟] 變更為 [保留] 或 [已關閉] 時,會顯示錯誤訊息:
請遵循以下步驟:
內容頁面就會顯示。
定義拉高費率和成本的客戶 (內部或外部)。 您必須建立公司簡介。
為通常會自動編號的專案定義唯一識別碼。
限制:20 個字元
必要:是
定義與本專案在財務上相關的專案。
定義與投資相關聯的財務部門。
必要:否
如需詳細資訊,請參閱《財務管理使用者指南》。
定義與投資相關聯的財務位置。 此位置必須與部門屬於相同的實體。
指定決定如何處理對照此專案而輸入之交易的狀態。
值:
預設:保留
必要:是
定義財務交易處理所需的請款方法。
值:
預設:標準
必要:是
如需詳細資訊,請參閱《財務管理使用者指南》。
定義用來針對報告將專案分組的交易類別。
定義將專案分組以供報告之用的分類。
定義此專案中用來處理扣款和財務交易的貨幣。 您為專案處理交易或建立明細財務計劃時,無法變更此貨幣代碼值。
定義用來計算交易項目之獲利金額的成本/費率矩陣。
定義用來計算交易項目之成本金額的成本/費率矩陣。
僅在提供多種貨幣時顯示。 定義專案交易的匯率類型。 當專案核准後,您就無法修改匯率類型。
值:
若要使用詳細財務計劃及處理財務交易,請啟用專案的財務功能。
如需詳細資訊,請參閱《財務管理使用者指南》。
請遵循以下步驟:
內容頁面就會顯示。
定義與投資相關聯的財務部門。
必要:否
如需詳細資訊,請參閱《財務管理使用者指南》。
定義與投資相關聯的財務位置。 此位置必須與部門屬於相同的實體。
指定決定如何處理對照此專案而輸入之交易的狀態。
值:
預設:保留
必要:是
選取 [開啟] 狀態。
關閉專案的財務功能,有助於確保不會再額外指派資金給專案。
請遵循以下步驟:
內容頁面就會顯示。
財務頁面就會顯示。
指定決定如何處理對照此專案而輸入之交易的狀態。
值:
預設:保留
必要:是
使用下列程序設定用於追蹤成本的專案:
如需詳細資訊,請參閱《財務管理使用者指南》。
如需詳細資訊,請參閱《財務管理使用者指南》。
請與您的 CA Clarity PPM 管理員連絡,或參閱《管理指南》,以取得詳細資訊。
財務成本/費率矩陣可用於追蹤作業。 您必須讓此矩陣與您的專案產生關聯,才能計算已執行工作的預算成本 (BCWP) 和實獲值 (EV) 資訊。 您可以讓勞工、原料和設備資源在專案層級上的財務成本矩陣,以及專案所產生的支出產生關聯。
在產生含有特定專案成本資訊的報告時,也可使用財務成本矩陣。 若要讓值進行計算,請將資源或角色指派給任務。 此外,請要求您的 CA Clarity PPM 管理員將「費率矩陣摘錄」工作排程為定期執行。
請與您的 CA Clarity PPM 管理員連絡,或參閱《管理指南》,以取得詳細資訊。
如果未讓財務成本或費率矩陣與專案產生關聯,您的財務經理就必須在建立交易時指定成本。
如需詳細資訊,請參閱《財務管理使用者指南》。
使用此程序,可讓財務成本矩陣與專案資源類型產生關聯。 財務成本矩陣可用來計算專案費率。
重要! 您必須先建立矩陣,才能讓財務成本矩陣與專案產生關聯。
如需詳細資訊,請參閱《財務管理使用者指南》。
請遵循以下步驟:
內容頁面就會顯示。
財務內容頁面就會顯示。
定義用來計算交易項目之獲利金額的成本或費率矩陣。
定義用來計算交易項目之成本金額的成本或費率矩陣。
僅在提供多種貨幣時顯示。 定義對照專案輸入之交易所使用的匯率類型。 當專案核准後,您就無法修改匯率類型。
值:
使用 [存取此專案] 頁面,可檢視、授與和編輯專案的例項層級存取權限。 您可以在完整檢視頁面上檢視存取權限。 您也可以在資源、群組與 OBS 單位頁面上編輯及授與存取權限。
「預估完成時間」(ETC) 是資源完成指派的估計時間。 這個值對於專案計劃和收益確認很重要。 短期內,估計值可以協助專案管理員更有效地分配工作時數。 最終來看,專案經理可以比較估計值和實際工時,以利產生更精確的預測與計劃。
估計內容會顯示目前與新的 ETC 值。 若要檢視頁面,請開啟專案,然後按一下 [屬性] 功能表,再按 [估計]。
您可以從這個頁面執行下列動作:
下列程序將概述如何定義專案的估計值:
當您指派資源給任務時,將會自動計算任務的預估完成時間 (ETC)。 資源指派的分配 (%) 與可用性 (時數) 可根據指派的開始與完成日期決定任務的 ETC。 此計算根據下列公式:
ETC = 任務中指派給工作之資源的工作天數 * 資源每天可工作的時數
資源的行事曆和每日可用性可用來決定資源的可用性總計。 除非您在資源設定檔中指定不同的數目,否則根據預設,各個資源每日可使用的工作時間將是 8 小時。
範例 1
您以 100% 的比例指派 Aaron Connors 負責某個專案,且賦予他為期 5 天、每天工時 8 小時的任務。 Aaron 的 ETC 為 40 個小時。 您以 50% 的比例指派 Patty Chen 負責某個專案,並賦予她為期 5 天的相同任務。 Patty 的 ETC 為 20 個小時。
範例 2
您排定了從 2011/6/30 到 2011/7/30 的任務。 此任務包含 22 個工作天,且這 22 天都會為這項任務指派一項資源,每天 8 小時。 此任務的 ETC 計算出來為 176 小時 (22 天 * 每天 8 小時)。 您將兩份資源指派給任務,每一份資源每天共可工作 8 小時。 其中一份資源會使用 50% 的可用時間,而另一份資源則會使用 100% 的可用時間。 組合 ETC 的計算結果將是 264。
如需管理資源的詳細資訊,請參閱《資源管理使用者指南》。
變更專案層級 ETC 的方式如下:
重要! 您必須先將人員指派給任務,才能檢視及編輯 ETC。
您可以在專案層級上編輯及套用 ETC,以對所有任務套用估計值 (ETC)。 在專案層級上套用 ETC,可根據任務持續期間、資源可用性與資源分配,將 ETC 值分配到所有的專案任務。 目前 ETC 採用新的值。
請遵循以下步驟:
內容頁面就會顯示。
估計內容頁面就會顯示。
定義您要對專案中所有任務套用的新估計值。
接著便套用新 ETC。
使用此程序,可檢視及編輯專案中所有任務的組合 ETC,以及套用 ETC。估計頁面會依據階段或任務分組來顯示專案 ETC 的分解結構。 您可以展開清單,以檢視階段或群組中各項任務的 ETC。 專案或任務正在進行時,ETC 會反映完成專案的估計剩餘時數。
若要套用由上而下估計,請為每一個任務輸入分配給該任務之由上而下估計的百分比例。
請遵循以下步驟:
內容頁面就會顯示。
估計內容頁面就會顯示。
指定估計的模式。
值:
預設:由上而下估計
顯示專案目前的預估完成時間 (ETC)。 此欄位的值來自於 [估計內容] 頁面上的 [目前 ETC]。
必要:否
定義您要對專案中所有任務套用的新估計值。
任務清單隨即顯示。
定義任務的名稱。 按一下加號或摘要任務名稱,會將子任務顯示在摘要任務下方。
顯示任務的唯一識別碼。
顯示任務的「預估完成時間」(ETC) 總計。 此欄位的值來自於 [任務估計內容] 頁面上的 ETC 欄位。
顯示專案中要分配給任務的由上而下估計百分比。
顯示要套用至任務的新估計值。
ETC 會分配至設定為接受由上而下分配的任務。
使用子專案可將相關的專案分組於一個主要專案下,以便進行排程。 建立子專案關聯有助您建立計劃並追蹤與分析個別的專案明細。 這些關聯還有助您檢視、摘要處理與分析主要專案層級裡的多個專案進度。 您可以使用具有子專案的主專案執行由上而下的規劃,並共用可跨專案使用的資源。
子專案會 100% 分配給主要專案,並且參與主要專案的比較基準和實獲值衡量指標。 分配 % 無法變更。
您可以讓不限數量的專案產生關聯。 子專案和主要專案之間,或子專案本身之間不會共用資訊。
範例
您建立了名為「資料庫重建」的主要專案,其中包含三個子專案:Oracle、Sybase 與 Foxpro。
使用下列程序,可將現有的子專案新增至主要專案。 您可以將不限數目的子專案新增至主專案。
使用內容頁面或甘特圖檢視,可將專案新增為子專案。 您可以從主要專案中開啟子專案,並加以修改。
請遵循以下步驟:
內容頁面就會顯示。
子專案內容頁面就會顯示。
請遵循以下步驟:
內容頁面就會顯示。
「甘特圖」檢視會隨即出現。
選取子專案頁面就會顯示。
使用此程序,可透過專案範本建立子專案。 定義於專案範本中的預設欄位值,會隨著您在範本中所選取的項目而有所不同。
請遵循以下步驟:
內容頁面就會顯示。
「甘特圖」檢視會隨即出現。
可用的專案範本就會顯示。
建立頁面出現。
指定將資源指派至任務時所允許的資源庫。
值:
預設:資源庫
定義專案的名稱。
限制:80 個字元
必要:是
為通常會自動編號的專案定義唯一識別碼。
限制:20 個字元
必要:是
定義說明。
限制:240 個字元
必要:否
指定負責管理專案之資源的名稱。 專案經理會自動獲得專案的特定權限。
專案經理與共同作業管理員不同。 根據預設,建立專案的人員會成為專案的共同作業管理員。
預設:建立專案的資源。 如果您要建立他人可管理的專案,請將預設值變更為其他資源。
必要:否
指定您要用來檢視專案資訊的頁面配置。 可用的配置取決於公司,並會視您的 CA Clarity PPM 管理員所設定的值以及您是否已安裝增益集而定。 如果沒有其他可用配置,則只會顯示此欄位。
預設:專案預設配置
必要:是
定義專案的初始開始日期。 當您建立任務與指派時,即會自動計算此日期,以比對預定要開始任務的第一個日期。 此時若要編輯此日期,請調整下列日期:
重要! 確認任務與指派的開始日期相同,或是晚於專案的開始日期。 否則,專案的開始日期會自動依據任務與指派的開始日期重新定義。
預設:目前的日期
必要:是
定義專案的初始完成日期。 當您建立任務與指派時,即會自動計算此日期,以比對預定要完成任務的最後日期。 此時若要編輯此日期,請調整下列日期:
重要! 確認任務與指派的完成日期相同,或是早於專案的完成日期。 否則,專案的結束日期會自動依據任務與指派的結束日期重新定義。
預設:目前的日期
指定計劃成本日期是否與投資日期同步處理。 選取詳細財務計劃的選項不會影響計劃成本日期。
預設:已選取
定義投資生命週期的階段。 這是特定公司的選擇清單,且此清單會依據管理員所設定的值而改變。
當您對所有投資組合投資使用可比較的階段條件時,投資組合分析便會使用此衡量指標。
指定此專案的目的或商務案例。
值:[成本避免]、[成本縮減]、[發展業務]、[基礎結構改進] 和 [維持業務]
必要:否
定義這項投資相對於所有其他相關投資的重要性。 優先順序會在自動排程期間控制任務的排程順序。 優先順序會受限於相依性限制。
值: 0 - 36 (零代表最高的重要性)
預設:10
必要:否
指出任務上已完成的工作層級。
值:
預設:未開始
必要:是
指出專案的狀態。
值:[已核准]、[未核准] 及 [已否決]
預設:[未核准]
必要:是
指定是否要在這項投資新增至投資組合時加以標註。 此欄位於案例產生期間使用。
預設:已清除
必要:否
如需詳細資訊,請參閱《投資組合管理使用者指南》。
指定用來計算專案與任務之 [完成 %] 值的方法。
值:
摘要任務完成 % = 完成明細任務總持續期間 / 明細任務總持續期間
摘要任務完成 % = 明細任務資源指派實際值總和 / 明細任務資源指派投入總和 明細任務完成 % = 資源指派實際值總和 / 資源指派投入總和
預設:人工
附註:在專案一開始時即設定 [完成 % 計算方法] 且不要變更此值。
定義專案的部門 OBS。
定義專案的位置 OBS。
顯示要從中使用資料來顯示新專案的專案範本名稱。 請使用範本,以下列預先定義的資訊類型建立專案:
範本可讓您使用組織內的一般元素來實作專案。
定義新專案的每一項任務需要增加或減少的工作估計值百分比。 調整作業與範本相對。
值:0-100 (零表示無變更)
預設:0
將百分比 (正值或負值) 定義為專案成本計劃與獲利計劃中定義的金額之調整係數。
值:0-100 (零表示無變更)
預設:0
範例:從 2012/1/1 到 2012/12/31 的範本專案在專案期間針對「計劃成本」分配 10,000 美元,針對「計劃獲利」分配 20,000 美元。 如果 [調整預算,依據] 值定義為 20%,則這些計劃將以下列方式複製到新專案。 假定專案期間與範本專案相同:
計劃獲利顯示 24,000 美元 (由原始值向上調升 20%)。
指定是否要將新專案中的資源取代為專案範本上已命名資源的主要角色或小組角色。 已命名資源若沒有主要角色或小組角色,則會保留在新專案中。 此設定會覆寫設定頁面上的預設專案管理設定。
例如,成本計劃會將資源當成群組屬性來使用。 選取此核取方塊時,會複製範本的成本計劃。 不過,資源值不會轉換為角色。 資源值可以是區別不同行項目明細的唯一值。 萬一缺少此值,重複的明細列可能會導致產生成本計劃。
預設:已清除
使用此程序,可從主要專案的工作分解結構建立子專案。
請遵循以下步驟:
內容頁面就會顯示。
「甘特圖」檢視會隨即出現。
建立頁面出現。
指定將資源指派至任務時所允許的資源庫。
值:
預設:資源庫
定義專案的名稱。
限制:80 個字元
必要:是
為通常會自動編號的專案定義唯一識別碼。
限制:20 個字元
必要:是
定義說明。
限制:240 個字元
必要:否
指定負責管理專案之資源的名稱。 專案經理會自動獲得專案的特定權限。
專案經理與共同作業管理員不同。 根據預設,建立專案的人員會成為專案的共同作業管理員。
預設:建立專案的資源。 如果您要建立他人可管理的專案,請將預設值變更為其他資源。
必要:否
指定您要用來檢視專案資訊的頁面配置。 可用的配置取決於公司,並會視您的 CA Clarity PPM 管理員所設定的值以及您是否已安裝增益集而定。 如果沒有其他可用配置,則只會顯示此欄位。
預設:專案預設配置
必要:是
定義專案的初始開始日期。 當您建立任務與指派時,即會自動計算此日期,以比對預定要開始任務的第一個日期。 此時若要編輯此日期,請調整下列日期:
重要! 確認任務與指派的開始日期相同,或是晚於專案的開始日期。 否則,專案的開始日期會自動依據任務與指派的開始日期重新定義。
預設:目前的日期
必要:是
定義專案的初始完成日期。 當您建立任務與指派時,即會自動計算此日期,以比對預定要完成任務的最後日期。 此時若要編輯此日期,請調整下列日期:
重要! 確認任務與指派的完成日期相同,或是早於專案的完成日期。 否則,專案的結束日期會自動依據任務與指派的結束日期重新定義。
預設:目前的日期
指定計劃成本日期是否與投資日期同步處理。 選取詳細財務計劃的選項不會影響計劃成本日期。
預設:已選取
定義投資生命週期的階段。 這是特定公司的選擇清單,且此清單會依據管理員所設定的值而改變。
當您對所有投資組合投資使用可比較的階段條件時,投資組合分析便會使用此衡量指標。
指定此專案的目的或商務案例。
值:[成本避免]、[成本縮減]、[發展業務]、[基礎結構改進] 和 [維持業務]
必要:否
定義這項投資相對於所有其他相關投資的重要性。 優先順序會在自動排程期間控制任務的排程順序。 優先順序會受限於相依性限制。
值: 0 - 36 (零代表最高的重要性)
預設:10
必要:否
指出任務上已完成的工作層級。
值:
預設:未開始
必要:是
指出專案的狀態。
值:[已核准]、[未核准] 及 [已否決]
預設:[未核准]
必要:是
指定是否要在這項投資新增至投資組合時加以標註。 此欄位於案例產生期間使用。
預設:已清除
必要:否
如需詳細資訊,請參閱《投資組合管理使用者指南》。
指定用來計算專案與任務之 [完成 %] 值的方法。
值:
摘要任務完成 % = 完成明細任務總持續期間 / 明細任務總持續期間
摘要任務完成 % = 明細任務資源指派實際值總和 / 明細任務資源指派投入總和 明細任務完成 % = 資源指派實際值總和 / 資源指派投入總和
預設:人工
附註:在專案一開始時即設定 [完成 % 計算方法] 且不要變更此值。
如需詳細資訊,請參閱《基礎知識使用者指南》。
您可以使用子專案的內容頁面,檢視所有主要專案之子專案的組合子專案實際值與估計值。
下列清單說明顯示在此頁面上的欄和資料:
顯示專案名稱與專案內容的連結。
顯示通常會自動編號的專案 ID。
指出某個子專案 (如果是計劃,則為專案) 的子專案數目。
顯示為各個子專案中的任務發佈的實際工時。 [總計] 儲存格中的值會反映專案中所有子專案的組合實際工時。
顯示子專案的預估完成時間。 「預估完成時間」(ETC) 是資源完成指派的估計時間。 [總計] 儲存格中的值會反映所有子專案的組合 ETC。
根據下列公式,顯示子專案的總投入:
總投入 = 實際值 + 剩餘 ETC
[總計] 儲存格中的值會反映專案中所有子專案的組合投入。
顯示專案已耗用的資源使用量百分比。 [總計] 儲存格中的值會反映專案中所有子專案的組合百分比。
根據下列公式,顯示子專案最新比較基準的使用值:
使用量 = 迄今總投入 (實際值 + 剩餘 ETC)
顯示具有子專案整體核准狀態的停止燈號指標。
指定子專案是否可供專案參與者以唯讀模式存取。
根據預設,所有專案參與者對於新增至專案的任何子專案都擁有讀取/寫入存取權。 但您可以將個別子專案的存取設定變更為唯讀。 您也可以將設為唯讀的子專案重新變更為「讀取/寫入」。
請遵循以下步驟:
內容頁面就會顯示。
清單頁面就會顯示。
現在專案參與者只能以唯讀模式存取子專案。 該子專案的 [唯讀] 欄中會顯示一個核取標記。
請遵循以下步驟:
內容頁面就會顯示。
清單頁面就會顯示。
現在專案參與者可在「讀取/寫入」模式下存取子專案。 該子專案 [唯讀] 欄中的核取標記會消失。
比較基準是在擷取專案時,對專案的總實際投入與計劃投入以及總實際成本與計劃成本的估計所做的快照。 這些項目是靜態的。 您在建立比較基準之後對專案所進行的變更,並不會影響目前的比較基準。 您可以明確更新比較基準,以反映專案範圍或成本的變更。
您可以檢視比較基準成本與工作分配資訊。 此外,您還可以檢視其他資訊,例如與您的專案及組織最相關的實獲值 (EV) 與專案績效。 請檢視比較基準屬性頁面以及比較基準修訂屬性頁面上的相關資訊。
您可以從比較基準屬性頁面或工作分解結構 (WBS) 頁面,為整個專案建立比較基準。 此程序將詳細說明如何從 [比較基準] 頁面建立比較基準。
您可以建立不限數目的專案比較基準。 請在專案的資源輸入時間之前建立初始比較基準。 建立好初始比較基準後,您可以在不同的間隔建立其他比較基準。 您可以在專案進行到一半、完成不同的階段,或在專案結束時建立比較基準。
必須將專案解除鎖定,才能建立比較基準。 若要建立詳細的比較基準,請在桌面排程器中開啟專案,例如 Open Workbench 或 Microsoft Project。
請遵循以下步驟:
內容頁面就會顯示。
比較基準內容頁面就會顯示。
比較基準修訂內容頁面就會顯示。
定義比較基準修訂的名稱。
範例:
「初始比較基準」、「中期比較基準」或「最後比較基準」。
必要:是
定義比較基準修訂的唯一識別碼。
範例:
比較基準版本編號,例如 v1 或 v5。
必要:是
定義比較基準修訂的說明。
必要:否
指定您是否要將此比較基準設為目前比較基準。 如果已具有單一比較基準修訂,此欄位便僅供顯示。
預設:已選取
您可以從比較基準屬性頁面編輯比較基準。 您可以編輯修訂名稱、修訂 ID 與說明。 您也可以刪除比較基準。 如果您刪除目前比較基準,而且有另一個比較基準修訂存在,則剩餘的比較基準就會變成目前修訂。
請遵循以下步驟:
內容頁面就會顯示。
比較基準內容頁面就會顯示。
比較基準修訂內容頁面就會顯示。
指定您是否要將此比較基準設為目前比較基準。 如果已具有單一比較基準修訂,此欄位便僅供顯示。
預設:已選取
定義比較基準修訂的名稱。
範例:
「初始比較基準」、「中期比較基準」或「最後比較基準」。
必要:是
定義比較基準修訂的唯一識別碼。
範例:
比較基準版本編號,例如 v1 或 v5。
必要:是
定義比較基準修訂的說明。
必要:否
在您建立比較基準時顯示專案或任務的開始日期。 此欄位的值是以排程屬性頁面上的開始日期欄位為基礎。
在您採用比較基準時顯示專案或任務的完成日期。 此欄位的值是以排程屬性頁面上的完成日期欄位為基礎。
顯示在您建立比較基準時,系統使用下列公式產生的使用狀況:
使用狀況 = 實際工時總額 + ETC 在清單與 Portlet 中,使用狀況欄位會顯示 [修訂內容] 頁面上的比較基準使用狀況欄位值。
顯示系統計算之「已執行工作的預算成本」(BCWP) 值。 當您為專案建立比較基準,或更新實獲值總額時,即會計算並記錄此值。 BCWP 也稱為實獲值 (EV)。 它代表根據使用任務 EV 計算法測量得來之績效而完成的預算成本 (BAC) 金額。
計算的執行是以執行計算的層級為基礎。 BCWP 是在下列層級中計算的:
需要目前比較基準:是
使用下列程序,可將比較基準修訂定義為目前的比較基準。 您可以從比較基準屬性頁面檢視目前的比較基準修訂。 目前修訂的 [目前修訂] 欄位中會顯示核取標記。 根據預設,您最後建立的比較基準會成為目前的專案比較基準。 如果您只定義一個比較基準,該比較基準就會成為目前的比較基準。
請遵循以下步驟:
內容頁面就會顯示。
比較基準內容頁面就會顯示。
指定您是否要將此比較基準設為目前比較基準。 如果已具有單一比較基準修訂,此欄位便僅供顯示。
預設:已選取
勾選核取方塊。
使用此程序,可更新主要專案與子專案比較基準。 您可以更新現有的專案比較基準,以反映任務指派與其他資訊的變更,例如最近發佈的實際工時。 當您更新比較基準時,它會變成目前比較基準修訂。
當您更新專案的比較基準時,自上次更新後對於任務指派、估計值與財務摘要所做的所有變更都會包含在內。 更新比較基準,其值也會跟著改變。
請遵循以下步驟:
內容頁面就會顯示。
比較基準內容頁面就會顯示。
確認頁面就會顯示。
使用此程序,可更新特定任務的目前比較基準。 您可以從清單中選取不限數目的任務。 當您更新任務比較基準時,自上次更新比較基準後對指派與估計值所做的變更都會包含在內。 其中不包含財務摘要變更。
請遵循以下步驟:
清單頁面就會顯示。
「甘特圖」檢視會隨即出現。
確認頁面就會顯示。
主要專案的比較基準資訊,內容是其本身比較基準資訊及其子專案的彙總。 比較基準會在您設定比較基準時動態彙總。 主要專案的資源比較基準資訊,內容是小組比較基準資訊的彙總。
當您開啟內含比較基準的主要專案並新增一個子專案時,就會儲存該子專案的現有比較基準。 當您建立主要專案的比較基準時,新的比較基準會取代子專案的比較基準。 此比較基準會成為主要專案的目前比較基準。 子專案資訊會在彙總後累加到主要專案的比較基準上。
如果主要專案的子專案有多個比較基準,檢視中會顯示目前的比較基準。 子專案比較基準會繼承主要專案比較基準的名稱與 ID。 如果子專案已經有相同 ID 的比較基準,則會更新該比較基準,而不會建立新比較基準。 主要專案比較基準與子專案比較基準之間的連結,是依據比較基準 ID 所建立。 兩個比較基準會共用同一個比較基準 ID。
當您刪除主要比較基準時,也會刪除子專案比較基準。
當您更新主要專案的比較基準時,也會更新每個子專案的比較基準。 此比較基準會成為主要專案及其子專案的目前比較基準。
當您更新子專案的比較基準時,並不會累加比較基準和實獲值 (EV) 資訊。 若要更新主要專案,請累計子專案裡的比較基準資訊。
假設您所開啟的主要專案尚未加上比較基準,但其中一個子專案卻加上了比較基準。 該子專案目前的比較基準會顯示在檢視中。
範例
您有一個主要專案,內含兩個子專案 SB1 與 SB2,且只有 SB1 具有目前的比較基準 Baseline1。 您將 Baseline1 重新命名。 您為 SB2 中選取的任務建立比較基準。 您刪除了 SB1 的比較基準,並將其取代為 SB2 的比較基準。 SB2 的比較基準是目前修訂。
實獲值 (EV) 是已執行工作的值,此值會針對排程的活動或工作分解結構,以指派給該工作的已核准預算表示。 實獲值也稱為已執行工作的預算成本 (BCWP)。
您可以使用 EV 資訊檢閱歷史績效,並預測未來績效。
如果您的組織使用實獲值管理方法來測量專案績效,您可以設定專案層級的預設實獲值計算法。 請在 [排程內容] 頁面上使用 [實獲值] 區段中的欄位,來設定此方法。 您也可以使用此頁面,讓專案與實獲值報告期間產生關聯。
實獲值報告期間會定義更新實獲值歷程記錄工作的頻率與間隔。 此工作會製作績效的歷程實獲值快照,並將其儲存在實獲值歷程記錄表格中。 使用實獲值方法來分析專案績效時,工作會使用實獲值報告期間拍下快照。 它會依據與該期間關聯的專案儲存此快照。 專案經理會讓專案與適當的期間產生關聯。
您可以使用實獲值 (EV) 欄位追蹤工作績效,以處理成本和排程差異。 在實獲值分析中所執行的計算中,會將比較基準資訊納入為考量因素。 所有的實獲值欄位都包含實獲值分析 (EVA) 所使用的基礎計算。
下列 EV 值會針對每個排程活動進行計算:
顯示系統計算的「完成時的預算」 (BAC) 值,此為建立比較基準時的總預算成本。 根據以下公式計算此值:
BAC = ((實際工時 + 剩餘工作) x 請款費率) 建立比較基準時的數據
需要目前比較基準:是
顯示系統計算的「已排程工作的預算成本」(BCWS) 值,此為專案在指定期間內所花費的預算金額。 此時間可為專案的截止日期,如果未定義此日期,則為系統日期。 BCWS 也稱為計劃值 (PV)。
BCWS 是根據下列公式計算:
BCWS = 某個時間點的 BAC 總合
需要目前比較基準:是
顯示系統計算的「已執行工作的實際成本」(ACWP) 值,此為根據已發佈之實際工時,在指定期間內執行工作所發生的直接總成本。 ACWP 是在下列層級中計算的:
ACWP = 任務上所有指派事項的實際成本總和
ACWP = 專案中所有詳細任務的 ACWP 總和
ACWP = 專案中所有摘要任務的 ACWP 總和
需要目前比較基準:否
顯示系統計算之「已執行工作的預算成本」(BCWP) 值。 當您為專案建立比較基準,或更新實獲值總額時,即會計算並記錄此值。 BCWP 也稱為實獲值 (EV)。 它代表根據使用任務 EV 計算法測量得來之績效而完成的預算成本 (BAC) 金額。
計算的執行是以執行計算的層級為基礎。 BCWP 是在下列層級中計算的:
需要目前比較基準:是
顯示實際工時與 ETC 在一段時間內的成本彙總值。
顯示系統計算的「預估完工成本」(EAC) 值。 如果將目前差異視為未來的典型差異,那麼最常用的就是此種計算。 此計算根據下列公式:
EAC (T) = ACWP + ETC
需要目前比較基準:否
顯示系統計算的「預估完工成本」(EAC) 值。 如果把目前差異視為典型,而且專案管理小組預期未來不會發生類似的差異,那麼最常用的就是此種計算。 此計算根據下列公式:
EAC (AT) = (ACWP + (BAC - BCWP))
需要目前比較基準:是
顯示系統使用實獲值資料所計算的「預估完工成本」(ETC) 值。 如果把目前差異視為典型,而且專案管理小組預期未來不會發生類似的差異,那麼最常用的就是此種計算。 此計算根據下列公式:
ETC (AT) = BAC - BCWPc
需要目前比較基準:是
顯示系統計算的「預估完成時間」(ETC) 值,此值會根據下列公式來計算:
ETC (成本) = 剩餘勞工成本 + 剩餘非勞工成本
需要目前比較基準:否
顯示系統使用實獲值資料所計算的「預估完工成本」(ETC) 值。 如果將目前差異視為未來的典型差異,那麼最常用的就是此種計算。 根據以下公式計算此值:
ETC (T) = (BAC - BCWPc)/CPIc
需要目前比較基準:是
同時使用下列值,可判斷工作是否正在按照計劃執行。 最常使用的測量包括:
顯示系統計算的「成本差異」(CV) 值,此為迄今已完成與迄今已花費之數值的比較。 此計算根據下列公式:
CV = BCWP / ACWP
需要目前比較基準:是
顯示系統計算的「排程差異」(SV) 值,此為迄今已排程與迄今已執行之數值的比較。 正值表示工作超前基準進度。 負值表示工作落後基準進度。 此計算根據下列公式:
SV = BCWP / BCWS
需要目前比較基準:是
顯示系統計算的「成本績效指數」(CPI) 值,此為已達成之工作的效率評等。 值大於或等於 1,表示有利條件。 值小於 1,表示不利條件。 此計算根據下列公式:
CPI = BCWP / ACWP
需要目前比較基準:是
顯示系統計算的「排程績效指數」(SPI) 值,此為已執行的工作與已排程的工作之間的比例。 值小於 1,表示工作進度落後。 此計算根據下列公式:
SPI = BCWP / BCWS
需要目前比較基準:是
請遵循以下步驟:
請與您的 CA Clarity PPM 管理員連絡,或參閱《管理指南》,以取得詳細資訊。
實獲值計算法是計算各種實獲值 (EV) 衡量指標的方法。 有些方法是系統計算的。 對於不是系統計算的方法,您可以手動輸入專案的「已執行工作的預算成本」(BCWP)。
如果您對專案及其所有非系統計算的任務使用 EV 計算法,請定義專案的 BCWP 值。 若要定義此值,請為專案建立比較基準,或更新實獲值總額。 您也可以覆寫特定任務的 BCWP。
無論您為專案設定的實獲值計算法是哪一種,您在 [BCWP 撤銷] 欄位中輸入的值,將會覆寫系統計算的 BCWP 值。 此值可用於所有必須以 BCWP 作為參數的 EV 計算中。
可用的 EV 計算法如下:
定義依據任務或工作分解結構的已完成工作總數,以百分比方式表示。 「已執行工作的預算成本」(BCWP) 為系統使用下列公式計算的 EV 計算法:
BCWP = 完成時的預算 (BAC) * 完成 %
定義「已執行工作的預算成本」(BCWP) 為系統使用下列固定公式計算的 EV 計算法:
如果完成 % = 100,則 BCWP = 完成時的預算 (BAC);否則 BCWP = 零。
如果專案工作在單一報告週期中開始與完成,而且貸項僅在專案或任務 100% 完成時才獲得,請使用此方法。
定義「已執行工作的預算成本」(BCWP) 為系統使用下列公式計算的 EV 計算法:
如果完成 % > 零,但 < 100,則 BCWP = 完成時的預算 (BAC) / 2。 如果完成 % = 100,則 BCWP = BAC。 如果完成 % = 零,則 BCWP = 零。
如果專案工作在兩個報告週期內開始與完成,而且 50% 貸項是在專案或任務開始時獲得,而剩餘 50% 是在完成時獲得,請使用此方法。
定義「已執行工作的預算成本」(BCWP) 為系統使用下列公式計算的 EV 計算法:
BCWP = 已排程工作的預算成本 (BCWS)
定義「已執行工作的預算成本」(BCWP) 為使用者定義的 EV 計算法。 專案管理員會將加權指派給摘要任務持續期間的里程碑。 當達到摘要任務中的每個里程碑時,即完成了特定百分比的工作,直到達到 100% 為止。 如果您的組織使用實獲值管理方法測量專案績效,而且具有使用此方法的專案與任務,請使用此方法。 使用此方法時,您必須輸入任務層級的 BCWP。 請在 [任務內容] 頁面的 [實獲值] 區段中使用 [BCWP 撤銷] 欄位。
定義「已執行工作的預算成本」(BCWP) 為非系統計算,而是使用者定義的 EV 計算法。 針對每一段期間的加權,會選取金額,而非百分比。 EV 貸項會在指派里程碑值的百分比時獲得。 如果您的組織使用實獲值管理方法測量專案績效,而且具有使用此方法的專案與任務,請使用此方法。 使用此方法時,您必須輸入任務層級的 BCWP。 請在 [任務內容] 頁面的 [實獲值] 區段中使用 [BCWP 撤銷] 欄位。
定義「已執行工作的預算成本」(BCWP) 為非系統計算,而是使用者定義的 EV 計算法。 任務資源投入會繫結至其他任務資源投入。 當基礎任務完成工作時,分攤的任務會獲得完成的工作。 任務會使用繫結至其他任務的資源投入來達成其績效。 針對與其他不連續工作相關的不連續工作,請使用此方法。 如果您的組織使用實獲值管理方法測量專案績效,而且具有使用此方法的專案與任務,請使用此方法。 使用此方法時,您必須輸入任務層級的 BCWP。 請在 [任務內容] 頁面的 [實獲值] 區段中使用 [BCWP 撤銷] 欄位。
根據預設,專案與任務的實獲值 (EV) 計算法為完成百分比。 如果您的組織使用實獲值管理方法來評估專案績效,您的 CA Clarity PPM 管理員可以變更預設實獲值計算法設定。 請將此設定變更為您的公司用於專案與任務的方法。
最佳實務準則:讓您的 CA Clarity PPM 管理員定義專案與任務的物件層級預設設定。 藉由這種方式,當您建立新專案或任務時,EV 計算法就會預設為此物件層級設定。
您可以在專案及任務層級中,覆寫物件層級 EV 計算法設定。 計算實獲值衡量指標時,會使用您在任務層級建立的 EV 計算法設定。 所有結果會累計到專案中。 如果您未定義任務的方法,任務將會繼承其上層任務的方法。 如果您未定義摘要任務的方法,該任務將會繼承專案的方法值。 如果您未設定專案的方法,在計算實獲值時將會忽略該任務。
如果您是從專案範本中建立專案,可以在專案範本中設定 EV 計算法。 所有從範本建立的專案都會繼承該設定。
附註:如果您要搭配使用 CA Clarity PPM 與 Microsoft Project,而您指定了完成百分比以外的實獲值計算法,請使用 CA Clarity PPM 來計算、顯示及報告實獲值衡量指標。
使用下列流程來關閉專案:
下列程序將概述如何刪除專案:
如需詳細資訊,請參閱《財務管理使用者指南》。
如需詳細資訊,請參閱《基礎知識使用者指南》。
附註:您的 CA Clarity PPM 管理員會排程讓此工作定期執行。
如需詳細資訊,請參閱《管理指南》。
按預設,使用中專案將顯示於專案清單頁面上。 先停用專案,再將其從作用中專案清單裡移除。 停用的專案可以再次啟用。
請遵循以下步驟:
內容頁面就會顯示。
指定投資是否在使用中。 清除核取方塊以停用投資。
預設:已選取
只有當專案為非使用中時,您才可以將專案標示成要刪除。 您標示成要刪除的專案仍會列示在專案清單頁面上,直到「刪除投資」工作執行為止。
請遵循以下步驟:
清單頁面就會顯示。
非使用中專案會顯示在清單中。
確認頁面就會顯示。
當以下情況屬實時,您才可以取消將專案標示成要刪除:
如果您取消將非使用中專案標示成要刪除,在執行「刪除投資」工作時就不會刪除該專案。 非使用中專案會持續顯示在非使用中專案清單中。
請遵循以下步驟:
清單頁面就會顯示。
非使用中專案的清單會顯示於專案清單頁面上。
確認頁面就會顯示。
|
Copyright © 2013 CA.
All rights reserved.
|
|