

本節包含以下主題:
您可以在甘特圖檢視中建立、管理及檢視所有的專案任務。 此檢視分成左側的工作分解結構 (WBS) 與右側的甘特圖。
使用甘特圖,可在時間表中檢視及編輯任務與相依性。 您可以透過甘特圖列使用拖放作業,來變更任務日期以及建立「完成-開始」相依性。 甘特圖會根據目前專案的 WBS,納入主要專案與子專案中的資訊。
根據預設,延遲的任務和里程碑顯示於甘特圖時,會在任務或里程碑甘特圖列上出現驚嘆號。 已完成的任務和里程碑顯示時,則會在任務或里程碑甘特圖列上出現核取標記。
任務甘特圖列上方的綠色進度列,會指出任務已完成多少工作。 您可以變更甘特圖顯示設定,以變更進度列。
如需詳細資訊,請參閱《個人化 CA Clarity PPM 使用者指南》。
根據預設,不會為甘特圖檢視顯示任何物件動作。 若要為甘特圖檢視顯示物件動作,請要求 CA Clarity PPM 管理員為甘特圖檢視設定 [動作] 功能表。
在甘特圖檢視中,您可以變更 WBS 或甘特圖,而這些變更會儲存起來作為待處理的編輯。 您可以單獨儲存這些待處理的編輯,或是加以捨棄。
有時當您嘗試儲存待處理的編輯時,可能會出現錯誤訊息告知您編輯有錯誤。 例如,如果您嘗試使用非唯一的 ID 建立任務,即會出現錯誤訊息。 您可以解決錯誤,或將導致錯誤訊息視窗中出現錯誤的編輯捨棄。 您也須儲存您在錯誤外所做的任何其他待處理編輯。
最佳實務:將明細面板提升至工作區或是將頁面最大化,藉此有效擴大您的工作區。
有些工具列選項只有在您選取工作分解結構中的項目時才會啟用。 如果您沒有存取權限,工具列選項可能會遭到停用。
您可以使用甘特圖檢視工具列上的圖示執行下列動作:
|
圖示 |
動作 |
|---|---|
|
|
儲存您的變更。 附註:只有當您明確地儲存變更,才會儲存您的變更。 |
|
|
捨棄您目前未儲存的變更。 |
|
|
在 WBS 中插入新任務。 |
|
|
從專案範本複製任務。 |
|
|
|
|
|
|
|
|
|
|
|
將資源指派給選取的任務。 |
|
|
凸排選取的任務。 |
|
|
縮排選取的任務。 |
|
|
|
|
|
|
|
|
移除所選任務之間的任務相依性。 |
|
|
|
|
|
|
|
|
指出專案已鎖定。 將游標置於圖示上方,可指出將專案鎖定的使用者。 如果您有管理權限,則可按一下圖示將專案解除鎖定。 專案有待處理的編輯時,便會自動鎖定。 當您儲存或捨棄編輯時,或是您將專案解除鎖定時,鎖定即會移除。 |
|
|
指出專案未鎖定。 |
|
|
|
|
|
|
|
|
|
|
|
|
|
|
刪除暫訂排程。 |
|
|
|
|
|
|
|
|
|
|
|
從主要專案中刪除任務或移除子專案。 |
|
|
|
|
|
|
|
|
摺疊甘特圖而僅顯示 WBS。 |
您對 WBS 或甘特圖本身所做的變更,會以待處理編輯的形式儲存,直到您明確地儲存或捨棄這些變更為止。 會在超過特定使用者的工作階段之後,仍會ˊ持續對專案進行編輯。 這些編輯包括對於只會在儲存執行後重新計算的累加欄位所做的編輯。 例如,如果您延長了子任務的日期,上層任務的日期必須在您儲存變更後才會延長。
待處理編輯包括 WBS 中下列類型的編輯:
有待處理的編輯存在時,無法在 WBS 以外使用下列動作。 儲存或捨棄您的編輯,以啟用下列動作:
雖然甘特圖檢視以外的變更會直接儲存至資料庫,但待處理的編輯只會暫時儲存,直到您接受或捨棄這些變更為止。 如果您未儲存或捨棄變更,待處理的編輯將會在您的工作階段終止時捨棄。
當您開始在甘特圖檢視中進行編輯時,專案會自動鎖定。 若有他人已鎖定專案,工具列上會出現鎖定圖示。 當您將游標置於鎖定圖示上方時,即會顯示將專案鎖定的使用者。
只有目前的專案會鎖定。 子專案不會鎖定。
當您在外部排程器中開啟專案時,所有專案頁面都會依原狀鎖定。 所有使用者的頁面都會鎖定,包括將專案鎖定的使用者在內。 甘特圖檢視是此規則的例外。 目前鎖定專案的使用者,仍可在甘特圖檢視中進行編輯。 如果選取了專案管理設定 [允許在投資為鎖定狀態時編輯分配],則任何對專案具有資源管理權限的使用者,皆可將人員新增至專案。
在您或鎖定專案的使用者儲存了編輯後,專案即會解除鎖定。
具有 [管理 - 應用程式設定] 權限的管理員,可將專案解除鎖定。
如果您在外部排程器中開啟專案,則甘特圖檢視會對所有的使用者鎖定,包括目前的使用者在內。
您可以透過下列方式,在個別視窗中以甘特圖檢視來檢視及編輯專案任務:
以下是在甘特圖檢視中開啟專案時適用的規則:
您可以從 [甘特圖檢視] 工具列開啟圖例。 甘特圖會顯示下列指標以指定任務的類型或狀態:
|
指標 |
說明 |
|---|---|
|
|
任務。 任務是指必須在定義的期間內完成的活動。 任務可定義專案工作、工作人員以及執行工作的資源。 |
|
|
圖中的進度 |
|
|
已完成任務。 已完成任務是狀態設為 [已完成] 的任務。 |
|
|
延遲任務。 延遲任務是指所設的 [完成] 日期欄位值晚於 [比較基準完成] 日期欄位值的任務或里程碑。 |
|
|
摘要任務。 摘要任務是其下含有一或多個子任務的任務。 |
|
|
顯示於甘特圖中的外部任務。 外部任務是其他專案中對此專案內某任務具有相依性的任務。 |
|
|
顯示於甘特圖中的子專案。 子專案是位於主要專案內的專案。 |
|
|
顯示於 WBS 中的外部任務。 外部任務是其他專案中對此專案內某任務具有相依性的任務。 |
|
|
顯示於 WBS 中的子專案。 子專案是位於主要專案內的專案。 |
|
|
里程碑。 里程碑是具有到期日、但沒有持續期間 (介於開始與完成日期之間的一段期間) 的任務。 |
|
|
已完成任務。 已完成任務是狀態設為 [已完成] 的任務。 |
|
|
延遲任務。 延遲任務是指所設的 [完成] 日期欄位值晚於 [比較基準完成] 日期欄位值的任務或里程碑。 |
|
|
外部里程碑。 外部里程碑任務是其他專案中對此專案內某任務具有相依性的里程碑。 |
|
|
重要路徑。 重要路徑可以決定專案的最早完成日期。 |
|
|
連結至隱藏任務。 |
您可以視需要變更甘特圖時間單位,以放大及縮小時間表。 按一下甘特圖左上或右上的單箭頭,一次捲動一個時間單位。 或者,按一下雙箭頭,跳至下一組期間。
請遵循以下步驟:
甘特圖時間單位會根據您的選取而變更。
任務會辨識完成專案所必須的工作。 執行工作時,任務具有開始日期、結束日期以及兩個日期之間的一段期間。 一般而言,專案管理員會將資源指派給任務,並設定里程碑以測量其進度。
您可以建立和管理專案任務,並指派資源給任務。 您可以為專案定義要在其開始與完成日期內開始及完成的任務。
工作分解結構 (WBS) 是任務的階層式清單,可顯示任務之間的關係。 WBS 會以甘特圖的形式顯示在甘特圖檢視中。 使用 WBS 可建立及組織任務,並可依任務指派檢視資源使用情形。 甘特圖檢視會顯示摘要任務、里程碑任務與明細任務。
您所建立的所有任務都會新增在 WBS 中的相同層級上。 接著,您可以在摘要任務下對明細任務進行分組。 您可以在 WBS 中建立不限數目的階層層級。 您可以篩選清單,以根據簡單或複雜的篩選條件尋找特定任務。
任務會依照其建立順序顯示在甘特圖檢視中。 順序與層級可指出它們彼此之間的關係。 位於明細任務上層的任務可以是摘要任務,或相對於其上層任務的第二、第三或第四層級任務。
參考範例:建置 WBS
您可以建立名為 Build the Training Collateral 的摘要任務,其中包含兩項明細任務:「開發線上訓練」與「開發訓練測驗」。 您可以建立三項任務,並將明細任務縮排到摘要任務的下一層。
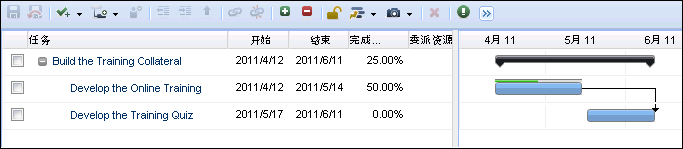
在您配置專案的人員時,以及在建立任務之前,會自動建立預留位置投入任務。 您可以刪除此投入任務,或重新定義其屬性而繼續加以使用。
您的 CA Clarity PPM 管理員可以變更 [允許建立投入任務] 預設專案管理設定,使系統不會依預設建立投入任務。
摘要任務是其下含有一或多個子任務的任務。 您可以將要納入為子任務的任務縮排至摘要任務。 子任務是任何內嵌於某任務下的任務。 子任務可以是明細任務或摘要任務。您可以將摘要任務內嵌到其他摘要任務下。 您可以縮排及凸排摘要任務;無論如何,其內嵌的子任務都會隨之移動。
建立摘要任務時,請為其指定意指邏輯、組織化分組的名稱。 例如,請使用「階段 I」、「階段 2」、「計劃階段」與「建置階段」等名稱。
層級 1 任務是工作分解結構 (WBS) 中的頂層任務。 您無法凸排層級 1 任務,因為這些任務已位於頂層。 明細任務是指派的投入受到追蹤的任務。明細任務可以是層級 1 任務,但也可以是摘要任務的子任務。
明細任務日期可決定摘要任務日期。 一或多個明細任務最早的開始日期,可決定摘要任務的開始日期。 一或多個明細任務最晚的結束日期,可決定摘要任務的完成日期。 摘要任務日期會在您編輯明細任務日期時變更。 摘要任務的總投入與成本可根據明細任務資訊計算得出。
您可以:
使用此程序,可使用甘特圖檢視直接在工作分解結構 (WBS) 中編輯任務。 您可以在 WBS 中展開子專案並按一下任務,以開啟子專案的甘特圖檢視,來編輯子專案任務。
您可以從 WBS 中刪除任務與里程碑。 當您刪除任務或里程碑時:
如果任務有資源指派,且該指派具有已發佈的實際工時,您就無法刪除該任務。 此時,任務會置於已刪除的任務階段中。 該任務的估計值會設為零,且其狀態會設為 [完成]。
請遵循以下步驟:
內容頁面就會顯示。
「甘特圖」檢視會隨即出現。
定義任務的名稱。 這個欄位的值來自於任務內容頁面上的 [名稱] 欄位。 在清單頁面上或 Portlet 中顯示任務的名稱。 您可以按一下任務名稱以開啟任務內容頁面。
限制:64 個字元
必要:是
定義您想要資源開始執行此任務指派的日期。 在清單頁面上或 Portlet 中顯示開始日期。
預設:任務開始日期
必要:是
附註:定義任務開始日期當天或之後開始的指派。 如果指派事項有實際值,則此欄位為僅供檢視。
定義您想要資源完成執行此任務指派的日期。 在清單頁面上或 Portlet 中顯示完成日期。
預設值:任務完成日期
必要:是
附註:定義任務完成日期當天或之前完成的指派。
定義在任務部份完成情況下,工作已完成的百分比。
值:
預設:0
定義指派給任務的資源名稱。
您可以在甘特圖中編輯現有任務的開始與完成日期。 若要進行編輯,請拖曳任務列的開端、中心或尾端,以使用甘特圖檢視。 左右拖曳任務列的中心,可變更開始與完成日期。 或者,您可以將任務列有陰影覆蓋的開端或尾端拖曳至所要的位置。
如果任務具有已發佈的實際工時,即無法透過拖曳變更其開始日期。
在您拖曳任務列時,滑鼠指標上方會出現有效日期。 如果您變更值,則 WBS 與甘特圖中會有紅色三角形顯示在欄位的左上方區域中。 儲存變更時即會清除此紅色三角形。
使用此程序,可開啟任務並編輯其內容。 任務內容包括一般內容、實獲值選項、日期限制、任務關係與資源指派等。
附註:鎖定的任務無法編輯。 按一下 [解除鎖定] 可將任務解除鎖定,並啟用編輯。
請遵循以下步驟:
清單頁面就會顯示。
內容頁面就會顯示。
定義任務的名稱。 在清單中,會顯示任務的名稱。 您可以按一下任務名稱以開啟任務內容頁面。
限制:64 個字元
定義任務的唯一識別碼。 在清單頁面上或 Portlet 中,會顯示該 ID。
限制:16 個字元
必要:否
定義您想要資源開始執行此任務指派的日期。 在清單頁面上或 Portlet 中顯示開始日期。
預設:任務開始日期
必要:是
附註:定義任務開始日期當天或之後開始的指派。 如果指派事項有實際值,則此欄位為僅供檢視。
定義您想要資源完成執行此任務指派的日期。 在清單頁面上或 Portlet 中顯示完成日期。
預設值:任務完成日期
必要:是
附註:定義任務完成日期當天或之前完成的指派。
根據 [完成 %] 的值顯示任務的狀態。 此欄位會根據任務的 [完成 %] 值自動計算及更新。
值:
預設:[未開始]
定義在任務部份完成情況下,工作已完成的百分比。
值:
預設:0
定義您組織針對此任務所遵循之指南的檔案路徑與檔名。
範例:\\CA Clarity PPM\Guidelines\Project\Plan.doc。
定義任務的收費代碼。 如果同時輸入任務層級與專案層級的收費代碼,則前者會取代後者。
定義任務必須開始的日期。 此日期會作為自動排程期間的日期限制。
定義任務必須完成的日期。 此日期會作為自動排程期間的限制。
定義任務可能的最早開始日期。 此日期會作為自動排程期間的限制。
定義任務可能的最晚開始日期。 此日期會作為自動排程期間的限制。
定義任務可能的最早完成日期。 此日期會作為自動排程期間的限制。
定義任務可能的最晚完成日期。 此日期會作為自動排程期間的限制。
指定您是否要在自動排程程序期間排除此任務的日期。
預設:已清除
必要:否
附註:此欄位會與自動排程頁面上的 [排除任務指派排程] 欄位搭配運作。 如果您將此任務從自動排程中排除,卻又指定要在自動排程期間允許對除外任務的資源指派日期進行變更,則自動排程程序會變更該任務的資源指派日期,並維持在任務的開始與完成日期之內。
任務層級的實獲值欄位可供使用。 不過 [實獲值] 區段預設並不會顯示在任務內容頁面上。 [實獲值] 區段中包含實獲值 (EV) 欄位。 請設定該頁面以加入該區段及相關欄位,或是讓 CA Clarity PPM 管理員使用 Studio 全域加入至該頁面。
如需詳細資訊,請參閱《Studio 開發人員指南》。
假設貴公司使用實獲值 (EV) 管理方法來衡量專案績效。 請使用下列欄位來覆寫任務的預設 EV 計算法,並手動覆寫已執行工作的預算成本 (BCWP) 值。
請遵循以下步驟:
清單頁面就會顯示。
內容頁面就會顯示。
定義在計算實獲值 (EV) 時所使用的預設 EV 計算法。 如果您未選取任務的 EV 計算法,此方法將會設定預設值。
值:完成百分比、0/100、50/50、投入層級、量測的里程碑、里程碑完成百分比 (PC) 與分攤投入 (AE)
預設:完成百分比
定義「已執行工作的預算成本」(BCWP)。 此值會覆寫系統計算的 BCWP,而且以 BCWP 為基礎的所有實獲值度量都會使用此值。 如果您使用實獲值計算法 (例如「量測的里程碑」、「里程碑完成百分比」(PC) 及「分攤投入」(AE)),請手動輸入 BCWP 值。
最佳實務準則:只有在外部系統中追蹤與計算實獲值,而且不使用 CA Clarity PPM 計算實獲值時,才在此欄位中手動輸入值。
顯示系統計算之「已執行工作的預算成本」(BCWP) 值。 當您為專案建立比較基準,或更新實獲值總額時,即會計算並記錄此值。 BCWP 也稱為實獲值 (EV)。 它代表根據使用任務 EV 計算法測量得來之績效而完成的預算成本 (BAC) 金額。
計算的執行是以執行計算的層級為基礎。 BCWP 是在下列層級中計算的:
需要目前比較基準:是
顯示上次更新實獲值的日期。
您可藉由任務相依性指定後續,或任務的前項任務。 此外,還可以指出任務的關係類型。 您可以使用任務相依性並定義延遲與前置重疊時間,以建立更理想的專案計劃。 任務關係會顯示在甘特圖檢視的甘特圖中。
您可以定義下列任務相依性關係類型:
|
甘特圖直線 |
說明 |
|---|---|
|
|
完成-開始。 必須在前項任務完成後,後續任務才能開始。 此相依性是最常見的類型。 |
|
|
開始-開始。 必須在前項任務開始後,後續任務才能開始。 |
|
|
開始-完成。 必須在前項任務開始後,後續任務才能完成。 |
|
|
完成-完成。 必須在前項任務完成後,後續任務才能完成。 |
您可以自動排程,以檢視在任務間建立相依性的結果。 「自動排程」會利用任務相依性決定專案的工作順序。
範例
「物件設計」任務需要在「物件整合」任務開始的前一天完成。
在甘特圖中拖放甘特圖列,可建立任務間的相依性或編輯任務日期。 在 WBS 中拖放任務,可將任務在階層中上移或下移,或變更任務的順序。 WBS 會在您移動或編輯任務後重新整理。
若有待處理的編輯存在,拖曳列以建立相依性或在 WBS 中移動任務的選項將無法使用。 但您仍可移動任務日期。
使用拖放動作編輯及連結任務時,請遵循下列指南:
您可以在甘特圖檢視中建立相同專案中的任務相依性。 當您連結 WBS 中的兩個任務時,依預設會建立「完成-開始」相依性。 階層順序中最上方的任務會成為前項,最下方的任務會成為後續。
請拖放甘特圖列,建立任何類型的任務相依性。 此性質一經建立,您將無法使用拖放方式變更相依性,但可在不影響相依性的前提下移動任務。 若要編輯任務相依性,請使用任務內容頁面。
您無法對/從摘要任務建立相依性。
在 WBS 中展開摺疊的摘要任務,可檢視其明細任務與其他任務之間的相依性線條。
請遵循以下步驟:
內容頁面就會顯示。
「甘特圖」檢視會隨即出現。
您可以從 CA Clarity PPM 開啟您有權檢視或編輯的任何使用中專案。 如果您有檢視或編輯專案的存取權限,請以唯讀模式開啟專案。 或者,請在 Open Workbench 中以「讀取/寫入」模式從 CA Clarity PPM 開啟。 在 Open Workbench 中將專案格式化。 如果您只有專案的唯讀存取權限,或專案目前已鎖定,則可以用唯讀模式開啟專案。
附註:您無法在電腦上以 Open Workbench 開啟不同 CA Clarity PPM 伺服器上專案 ID 及 .rmp 檔案名稱相同的專案。 若要在這種情況下開啟專案,請刪除您先前在本機上儲存的 .rmp 檔案。 接著,請嘗試開啟其他 CA Clarity PPM 伺服器上具有重複專案 ID 的專案。
如需詳細資訊,請參閱《Open Workbench 使用者指南》。
請遵循以下步驟:
清單頁面就會顯示。
預設:讀取-寫入
附註:如果您只有檢視專案的存取權限,或是有其他使用者將專案鎖定,則依預設會選取 [唯讀]。 在此情況下無法使用清單方塊。
這樣會以 Open Workbench 開啟專案。
請透過這個程序來編輯任務相依性關係,例如前項或是後續、相依任務的名稱等。 您可以在任務相依性頁面上刪除相依性。
請遵循以下步驟:
清單頁面就會顯示。
內容頁面就會顯示。
任務相依性頁面就會顯示。
任務相依性內容頁面就會顯示。
定義目前任務與您所選取的任務之間的關係。 如果想要讓您所選取的任務早於目前任務,請選取 [前項]。 如果想要讓您所選取的任務接在目前任務之後,請選取 [後續]。
值:前項、後續
預設:前項
定義您要在兩項任務之間設定的關係類型。
值:
預設:完成-開始
範例: 如果您選取前項作為關係、[完成-開始] 作為類型,那麼前項任務會排程在後續任務開始之前完成。 或者,如果您選取後續作為關係、[完成-完成] 作為類型,則後續任務可在前項任務完成後緊接著完成。
識別兩個任務之間的延遲時間長度。
預設:0.00
範例:假設是 [完成-開始] 類型的關係,您可以在前項任務的完成日期和後續任務的開始日期之間建立 5 天的延遲期間。
指定兩個相依任務之間所要存在的延遲類型。
值:[每天] 或 [百分比]
預設:[每天]
範例:如果您輸入 5 作為延遲、「每天」作為延遲類型,則會在任務之間建立五天的延遲期間。 如果您輸入了 100 天的持續期間,並輸入 20 作為延遲、「百分比」作為延遲類型 (100 天的 20%),則會在任務之間建立 20 天的延遲期間。 延遲時間百分比則是以前項任務的持續期間為基礎。
相依性鏈是指多個任務或里程碑之間的關係。 相依性鏈會相對於任務或里程碑在工作分解結構中 (在甘特圖檢視中) 的位置而建立。 建立的相依性類型是毫無延遲的「完成-開始」相依性。 相依性鏈中的下一個任務或里程碑必須在上一個任務完成後才可開始。
完成-開始相依性鏈的範例
假設您有三個任務:任務 1、任務 2 與任務 3。 任務 3 可在任務 2 完成後開始,而任務 2 須在任務 1 完成後才可開始。 您可以建立一個從任務 1 至任務 2 的相依性鏈,和一個從任務 2 至任務 3 的相依性鏈。
使用下列程序,可在不同專案的任務之間建立與變更相依性。
請遵循以下步驟:
清單頁面就會顯示。
內容頁面就會顯示。
任務相依性頁面就會顯示。
選取任務頁面就會顯示。
任務相依性內容頁面就會顯示。
顯示此任務相依的專案名稱。
顯示此任務相依的任務名稱。
定義目前任務與您所選取的任務之間的關係。 如果想要讓您所選取的任務早於目前任務,請選取 [前項]。 如果想要讓您所選取的任務接在目前任務之後,請選取 [後續]。
值:前項、後續
預設:前項
定義您要在兩項任務之間設定的關係類型。
值:
預設:完成-開始
範例: 如果您選取前項作為關係、[完成-開始] 作為類型,那麼前項任務會排程在後續任務開始之前完成。 或者,如果您選取後續作為關係、[完成-完成] 作為類型,則後續任務可在前項任務完成後緊接著完成。
識別兩個任務之間的延遲時間長度。
預設:0.00
範例:假設是 [完成-開始] 類型的關係,您可以在前項任務的完成日期和後續任務的開始日期之間建立 5 天的延遲期間。
指定兩個相依任務之間所要存在的延遲類型。
值:[每天] 或 [百分比]
預設:[每天]
範例:如果您輸入 5 作為延遲、「每天」作為延遲類型,則會在任務之間建立五天的延遲期間。 如果您輸入了 100 天的持續期間,並輸入 20 作為延遲、「百分比」作為延遲類型 (100 天的 20%),則會在任務之間建立 20 天的延遲期間。 延遲時間百分比則是以前項任務的持續期間為基礎。
甘特圖檢視會顯示外部相依任務。 相依任務會根據本身是前項還是後續任務,顯示在任務的前面或後面。 如果有多個任務依賴某個外部任務,則清單會顯示其中倚賴外部任務的第一個任務。 外部相依任務名稱前面會加上外部專案名稱。
使用甘特圖檢視圖示可組織您的任務:
移動任務時,會同時移動所有的子任務。 您無法跨專案移動任務。 如果任務具有相依性,在移動任務時將不會移除該相依性。
請遵循以下步驟:
您可以展開工作分解結構 (WBS),以檢視摘要任務。 子任務會內嵌於最接近的上層任務下的一個層級。 較高層級的任務前面會顯示加號 (+)。
您可以使用甘特圖檢視工具列上的 [全部展開] 與 [全部摺疊] 圖示,將所有任務展開與摺疊。
如果您只要檢視小型任務群組 (上層或下階),摺疊的檢視相當實用。 例如,您可以展開摘要任務,以檢視所有的內嵌子任務。 完成檢視後,請重新將其摺疊至摘要層級。 使用旁邊的 [加號 (+)] 或 [減號 (-)] 圖示,可展開或摺疊摘要任務。
當您下次開啟頁面時,CA Clarity PPM 工作階段的 WBS 仍會保留其展開與摺疊狀態。
「資源使用」是指完成任務所花費 (或預期花費) 的資源投入量。 使用 [專案:任務:資源使用] 頁面,可讓您:
總投入 = 實際值 + 剩餘 ETC
根據預設,甘特圖會針對指派給該任務的所有資源顯示每個任務每週的總投入。 您可以變更圖表設定,以顯示任務和資源資訊的不同變化。
重要! 檢視資源使用前,請先將人員指派給任務。
您可以用下列方式檢視資源使用:
此版本的專案任務資源使用頁面會以彙總方式顯示資料。 系統會為所有指派給任務的資源,顯示該任務的相關使用情形 (總投入)。
任務日期儲存格中的藍色甘特圖列,表示已分配給任務的資源。 預設期間是每週,一律從當週開始。 在圖表底部 [總計] 列中的彩色橫條,表示各個期間的總資源分配 (或過度分配)。 當您捲動通過儲存格時會顯示附註,讓您比較該期間的總投入與分配總計 (「專案彙總分配」)。 [總計] 列中的紅色部份表示資源已過度分配。
根據預設,資源使用的色彩代碼運作方式如下:
附註:任務名稱前若加上加號,則表示該任務有下層任務。 按一下該符號,可展開及檢視所有上層與摘要任務的資源使用。
您可以變更顯示在甘特圖中的值。
請遵循以下步驟:
內容頁面就會顯示。
專案任務的資源使用頁面就會顯示。 所有指派給任務的資源,都會連同其資源使用顯示於清單中。
當您在專案任務的資源使用頁面上調整欄位時,圖表會隨之調整顯示。 例如,如果輸入新任務或 ID 的名稱,就會變更其他儲存格中的資料,以反映該任務的資源使用。 如果您變更任務的開始或完成日期,就會變更圖表中的時間儲存格,以反映新日期。
任務名稱或 ID 的變更會反映在專案任務的清單與 WBS 頁面上,以及人員指派頁面上。
請遵循以下步驟:
內容頁面就會顯示。
專案任務的使用頁面就會顯示。
定義任務名稱。 按一下任務名稱,可開啟 [任務內容] 頁面。
定義任務的唯一識別碼 (最多 16 個字元)。
定義開始進行任務的日期。
預設:目前的日期
附註:任務的工作無法在專案開始日期之前開始。 如果任務已開始或完成,此欄位即無法使用。
輸入要完成任務的日期。
預設:目前的日期
附註:任務的工作無法在專案完成日期之後完成。 如果任務已開始或完成,欄位即無法使用。
「預估完成時間」(ETC) 是資源完成指派的估計時間。 這個值對於專案計劃和收益確認很重要。 短期內,估計值可以協助專案管理員更有效地分配工作時數。 最終來看,專案經理可以比較實際工時和估計值,以利產生更精確的預測與計劃。
您可以設定由上而下估計的任務。 您也可以套用專案層級的由上而下估計。 使用下列程序,可設定由上而下估計的任務:
您必須先將現有估計值歸零,才能在任務層級上設定及套用由上而下的估計。 若要為明細任務設定由上而下的估計,請將摘要任務的 ETC 數目歸零。
請遵循以下步驟:
清單頁面就會顯示。
任務估計內容頁面就會顯示。
定義任務的剩餘工作總計。 在清單中,會顯示 [任務估計內容] 頁面上的 ETC 欄位值。
必要:否
確認 [ETC] 欄位已設為零 (0.00)。 如果不是零,請刪除該數目,然後輸入 0。
針對每個要共用一部份由上而下分配的任務,輸入分配 %。
請遵循以下步驟:
清單頁面就會顯示。
任務估計內容頁面就會顯示。
顯示專案中要分配給任務的由上而下估計百分比。
定義資源分配至專案的時間百分比 (您可以輸入 0%)。 如果您變更了此欄位中的數目,此值將會取代工作人員內容頁面上的 [預設分配 %] 欄位值。
您可以使用估計規則模式,將由上而下估計套用至任務設定,以接受由上而下的分配。 如果您很瞭解完成群組或專案中的所有任務所需花費的時數,請使用此模式。 在摘要任務層級上,此數目會分配至所有具有資源指派的明細任務。
當指派項目不含現有的估計值時,使用由上而下方法最有效果。 亦即,ETC 欄位設為 0)。 請將任務備妥,以接受由上而下的分配。
範例
假設您知道階段 I 需要 100 個小時才能完成。 您必須先為此階段設定任務以接受這 100 小時的某個百分比,才能輸入並套用數目。 在此情況下,您可能會為「任務 A」輸入60%,為「任務 B」輸入 40%。 當任務設定好接受百分比之後,您就可以套用 ETC。該數字會據此來分配。
請遵循以下步驟:
清單頁面就會顯示。
任務估計內容頁面就會顯示。
定義任務的剩餘工作總計。 在清單中,會顯示 [任務估計內容] 頁面上的 ETC 欄位值。
必要:否
輸入您要分配給明細任務的數量。
預覽 ETC 變更頁面就會顯示。
ETC 會分配給明細任務,且此分配會儲存下來。
建立並套用估計規則,可自動計算 ETC。 例如,您可以為任務群組建立估計規則,使其在 ETC 中考量任務的預算成本。您可以為相同的任務建立多個任務估計規則,但只有其中一個可作為預設規則。
請在任務層級建立估計規則,然後對適用這些規則的任務執行規則。 假設您在階段層級為含有兩個明細任務的階段建立了規則。 此規則會套用至該階段中的任務。 如果您在詳細任務層級上建立規則,就只能對該任務執行規則。
任何任務估計規則,皆可隨時從其所在的任何頁面上執行。 請為預設規則以外的所有規則建立執行條件;預設規則不可有執行條件。
您可以執行個別的估計規則,或全部加以執行。 規則會依照所列的順序接受確認。 您需要有兩個或更多具有估計條件的估計規則顯示在清單中,才可為清單重新排序。 您無法為預設任務估計規則重新排序。
如果您不需要任務估計規則,請刪除此規則。
使用下列程序可套用估計值 (ETC):
使用下列程序可建立任務估計規則:
對於每個新任務估計規則,都會在 [任務估計內容] 頁面的 [任務估計規則] 區段中顯示一個新列。
直接將公式輸入或貼到 [估計規則] 欄位中,可略過 [運算子] 與 [值] 欄位。 然後,按一下 [評估] 以評估運算式。
請遵循以下步驟:
清單頁面就會顯示。
任務估計內容頁面就會顯示。
建立頁面出現。
顯示公式的運算子。
值:加、減、乘、除、指數或模數
定義估計規則的值。
值:
預設:另一個任務的估計
運算式已經過評估,而且如果成功,新的規則就會出現在 [估計規則] 欄位中。 如果評估運算式不成功,則會有錯誤訊息顯示於欄位中。
規則隨即建立。
如果現有的估計規則不是預設規則,請建立任務估計規則執行條件。 執行條件可決定必須執行規則的時機。 預設規則不需執行條件。
完成此程序前,請確認有任務估計規則存在。 必須在建立規則後,才會出現 [定義執行條件] 連結。
請遵循以下步驟:
清單頁面就會顯示。
任務估計內容頁面就會顯示。
執行條件頁面就會顯示。
定義物件。
值:專案或任務
下一個顯示或成為可用的欄位,視您選取的物件類型而定。 如果將 [專案] 選取為物件,請選取 [欄位] 或 [作業] 欄位,然後選取值。 如果物件為 [任務],請選取欄位,然後選取值。
顯示要在公式中使用的運算子。
值:= 或 !=
定義常數或物件。
如果成功,新的規則會顯示在 [任務估計規則] 區段中。 如果評估運算式不成功,則會有錯誤訊息顯示於欄位中。
附註:直接將公式輸入或貼到 [估計規則] 欄位中,可略過 [運算子] 與 [值] 欄位。 然後,按一下 [評估] 以評估運算式。
使用此程序,可比較任務估計規則所產生的 ETC 與目前 ETC (執行規則前存在的 ETC)。
請遵循以下步驟:
清單頁面就會顯示。
任務估計內容頁面就會顯示。
執行估計規則頁面就會顯示。
顯示任務的「預估完成時間」(ETC) 總計。 此欄位的值來自於 [任務估計內容] 頁面上的 ETC 欄位。
針對套用任務估計規則後所產生的任務,顯示「預估完成時間」(ETC) 總計。
您可以在階段、任務或專案層級上執行估計規則,這會根據規則將 ETC 值套用至任務。 請使用下列程序,將任務估計規則套用至階段或摘要任務及其明細任務。
若要為階段或摘要任務執行任務估計規則,請選取必要的任務,以將規則套用至其所有的明細任務。 或者,請選取一個或多個明細任務,以個別套用規則。
任務在 [任務估計] 頁面上的列示順序很重要。 如果沒有任何任務估計規則符合其執行條件,則會執行預設規則。 如果只有預設規則存在,就會執行該規則。 在確認清單中的所有規則皆依照其順序列出後,即會自動執行套用 ETC 的程序。
您可以針對所有列出的任務執行任務估計規則,也可以選取哪些任務要執行規則。 若沒有可執行的規則,則會依照所有規則的出現順序全數加以評估。 此外,也會執行第一個符合執行條件的規則。
請遵循以下步驟:
清單頁面就會顯示。
任務估計內容頁面就會顯示。
執行估計規則頁面就會顯示。
建立並套用估計規則,以採用特定方式分配 ETC 值。 例如,您可以為特定任務群組建立估計規則,此規則會將估計任務的計劃成本納入考量。
請在任務層級建立估計規則,而且您只能對適用這些規則的任務執行規則。 雖然您可以套用專案層級的估計規則,但是不可以建立專案層級的規則。
執行規則的階段與群組名稱會以不同的色彩顯示。 使用 [從規則產生 ETC] 欄,可比較先前為階段產生的 ETC,和從套用的規則產生的 ETC。
請遵循以下步驟:
清單頁面就會顯示。
任務估計內容頁面就會顯示。
任務估計規則會顯示在 [任務估計內容] 頁面上的清單中。
請遵循以下步驟:
清單頁面就會顯示。
估計規則頁面就會顯示。
顯示公式的運算子。
值:加、減、乘、除、指數或模數
定義估計規則的值。
值:
預設:另一個任務的估計
此時會評估運算式,如果成功,新的規則會出現在 [估計規則] 欄位中。 如果不成功,欄位中會顯示錯誤訊息。
請遵循以下步驟:
清單頁面就會顯示。
任務估計內容頁面就會顯示。
執行條件頁面就會顯示。
在您建立或更新比較基準,以及在您更新任務資訊時更新成本 - 此項資訊為實獲值計算時的輸入項目。 使用實獲值時,請更新總成本以檢視和 ACWP、EAC (成本) 與 ETC (T) 連結的成本。
使用下列程序,可為您的專案更新成本總計:
請與您的 CA Clarity PPM 管理員連絡,或參閱《管理指南》,以取得詳細資訊。
請與您的 CA Clarity PPM 管理員連絡,或參閱《管理指南》,以取得詳細資訊。
使用下列程序,可從專案的 [截止日期] 開始重新計算專案的成本衡量指標與實獲值資訊。 此日期為排程屬性頁面上的欄位之一。
請遵循以下步驟:
清單頁面就會顯示。
「甘特圖」檢視會隨即出現。
|
Copyright © 2013 CA.
All rights reserved.
|
|