

In addition to the Web Client menu and toolbar options, you can click the down arrow next to a column heading and sort the object table by that column in ascending or descending order. You can also click the down arrow next to a column heading and specify which columns you want to display or hide. The following is an example of the Web Client's Object Column Headings Options menu, where the down-arrow next to the % Alloc column heading is selected:
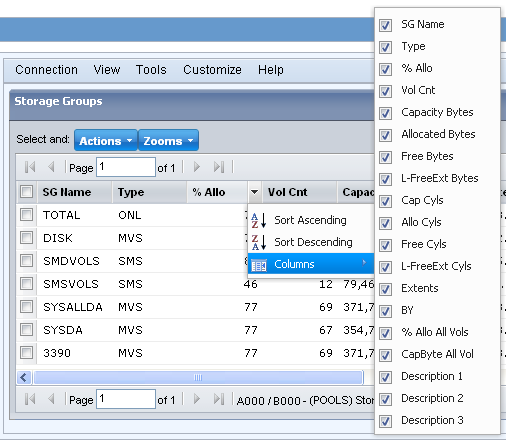
Note: The Web Client Customize View Wizard also provides sort and column display or hide options.
In addition to the Windows Client Table View menu and toolbar options you can also perform some quick appearance changes to the Table View as follows:
How to perform these changes is explained in the following procedures.
Note: The following Windows Client options and more options for customizing a view are available in the View and Output Definition feature. For more information, see the section Customized Reports.
To Quick Find in Column
Instead of scrolling down to a row you can quickly find a particular item. To do this you can use the Quick Find in Column option by following these steps:
The Column Options Menu is displayed as shown in the following sample:
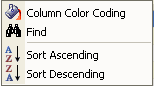
The Find dialog is displayed.
The Table View of the object is updated and the first item containing your find criteria is displayed. If the criterion is not found in the column then you will receive a message advising it is not found.
To Quick Sort on Columns
You can perform quick sorts in the Table View by clicking a column heading title cell and the table will sort by that column in descending order. Click the column heading title cell again and the table will sort by that column in ascending order.
You can also right click a column heading and the Column Options Menu is displayed where you can select the Sort Ascending or Sort Descending options. The following is a sample of the Column Options Menu:
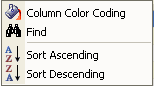
Note: After you have created a Table View column sort in this manner you may want to remove it; to remove a Table View column sort, click the Sort icon and use the Exclude a Field option or the Exclude all Fields option. For more information, see the section Sort Option.
To Quick Color Code a Column
You can highlight certain values in columns by color coding them when specific criteria is met. You have two options for color coding, you can use the Quick Color Code a Column option or you can use the View and Output Destination – Fields option (the View and Output Destination – Fields option, is described in the section Color Code Option).
To use the Quick Color Code a Column option, perform the following steps:
The Column Options Menu is displayed as shown in the following sample:
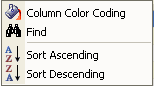
The Column Color Code dialog is displayed. The following is a sample of the Column Color Code dialog displayed for the Volumes column in the Storage Group Volumes object:
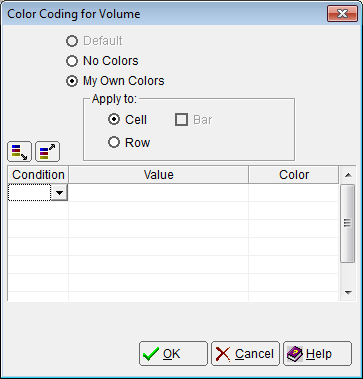
A down arrow appears on the right side of the cell.
The Condition options are displayed as shown in the following sample:
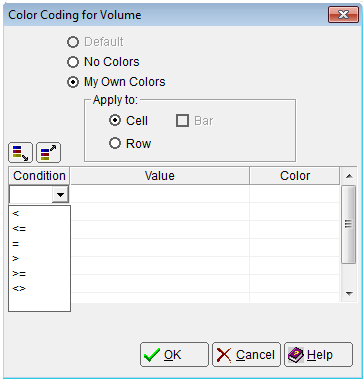
The condition selected is displayed in the cell.
The value is displayed in the cell.
The Color dialog is displayed as shown in the following sample:
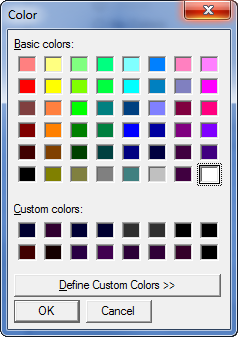
The Column Color Code dialog is displayed showing the condition, value and color you have specified.
The following is an example of the Column Color Code dialog where the condition is ‘=’, the value is ‘ACFQA1‘ and the color is blue for the Volumes column in the Storage Group Volumes object:
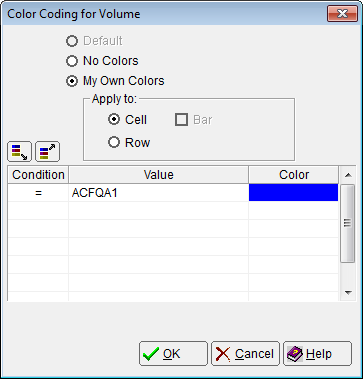
The Table View of the object is displayed with your color code settings.
If you save the Table View with the column color code setting then every time you open the object the color codes are applied. To remove the column color coding; display the object, right click the column, select No Colors, and then click OK in the Column Color Code dialog.
Observe the following:
For example: if you color code two conditions in the dialog such that ‘= AAAA1 Blue’ is listed first, and then ‘> AAAA0 Red’ is listed second in the dialog then the Windows Client will apply the ‘= AAAA1 Blue’ condition to all AAAA1 items, then it will apply the second condition, ‘> AAAA0 Red’, to any items that meets the second condition but where the first condition has not been applied. If the conditions are reversed in the dialog so that ‘> AAAA0 Red’ is first and ‘= AAAA1 Blue’ is listed second in the dialog, then the second condition, ‘=AAAA1 Blue’, would be ignored because items with values AAAA1 have already met the first condition and the red color coding is already applied to them.
To Move the Freeze Column Line
You can freeze columns so that when you scroll to the right in a Table View, certain columns stay in the view. The black vertical line separating columns is the Freeze Column Line. The following illustration shows the factory default Freeze Column Line for the Storage Group Volumes object:
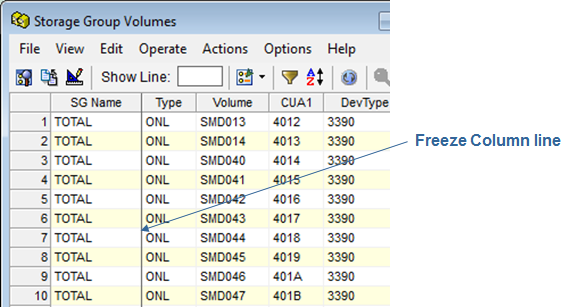
To include the Type and Volumes columns as Freeze Columns perform the following steps:
Note: You can similarly include as many columns as you want as Freeze columns in any Table View of an object.
Note: You must click and drag the line anywhere below the column heading portion of the line, that is, it will not work if you click and drag the section of the line between the column headings.
The Freeze Column Line is now displayed between the Volume and the CUA1 columns as shown in the following sample:
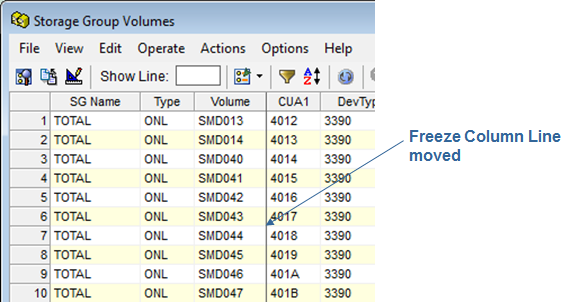
When you now scroll to the right in the Storage Group Volumes object the SG Name, Type and Volume columns will always be displayed in the left columns of the view.
If you save your settings then every time you open the object the Freeze Columns line will be where you saved it. Alternatively you can just close the Table View without saving your Freeze Column Line change and the next time you open the Table View for the object the Freeze Column Line will be where it was with the factory setting.
To Return a Table View to Factory Settings
Before you return an object view to factory settings note the following:
To return an object view to factory settings, perform the following steps:
The Object Options Menu is displayed. The following shows a sample of the Object Options Menu:
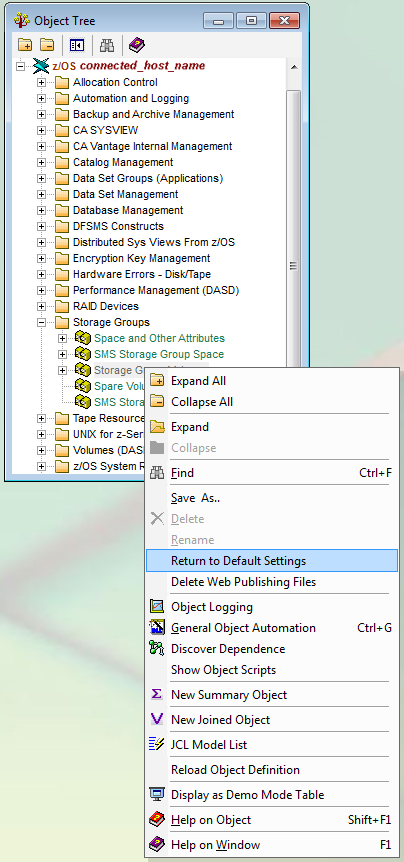
A confirmation dialog is displayed.
All the changes to the object that you have previously saved will now be replaced with factory default settings. You will see this change the next time you open the object.
|
Copyright © 2011 CA Technologies.
All rights reserved.
|
|