

您可以分別在財務摘要頁面上和詳細的財務計劃中顯示作業和資本成本。 您可透過下列方式輸入成本資訊:
財務摘要頁面
投資的財務摘要頁面會顯示計劃和預算成本的高階作業和資本總額成本。 您可以在財務摘要上編輯金額,直到您建立了記錄計劃 (POR) 的成本為止。 建立 POR 後,財務摘要的計劃和預算成本區段中的作業和資本總額成本欄位會變成唯讀。 POR 資訊會自動更新財務摘要頁面上的計劃成本欄位。 最新核准的預算則會更新預算欄位。
詳細財務計劃
您可以手動建立詳細財務計劃,也可以自動從任務或小組分配填入計劃。 若要從任務或小組分配填入,必須選取 [成本類型] 作為分組屬性。 若要自動使用資本與作業成本填入成本與預算計劃,請使用下列其中一個方法:
為所有任務指定投資層級的預設值 (「資本」或「作業」)。 如果不指定成本類型,預設值會是「作業」。 若需要,您可以針對個別任務,在任務或任務階層層級覆寫預設值。 例如,您的某項投資中的多數任務均有作業成本,少數任務則有資本成本。 將投資成本類型設為「作業」,使得所有任務繼承「作業」成本類型。 針對具有資本成本的每項任務,請在這些特定任務中編輯成本類型,以覆寫預設的成本類型。
對個別小組成員分配指定資本成本百分比。 例如,您的六位成員已被指派到專案。 其中一位成員 Alice 的資本成本為 15%。 請指定 Alice 的資本總額百分比。 資本總額百分比可用來計算員工分配的作業成本和資本成本的百分比。 當您從小組分配填入時,Alice 的成本計劃會有兩行。 一行顯示作業百分比,另一行則顯示每個作業百分比的單位和成本。
重要! 本案例中的作法說明未安裝增益集時的產品導覽方式。 如果已安裝 PMO Accelerator 之類的增益集,導覽方式可能會不同。
下圖說明財務管理員如何在摘要與詳細財務計劃上顯示資本與作業成本。
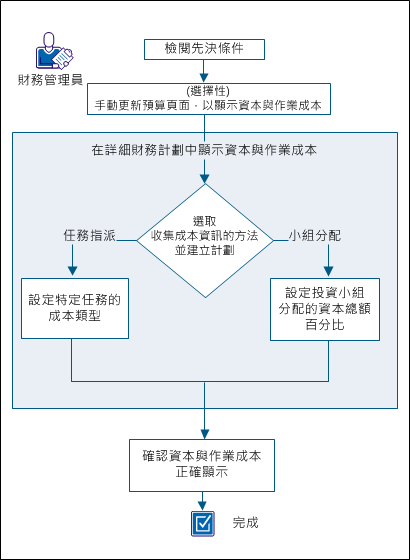
若要顯示資本與作業成本,請執行這些步驟:
請先完成下列設定任務,再開始此案例中所述的作法:
若要協助進行高階計劃,您可以在財務摘要頁面手動新增資本與作業金額。 例如,您的某個新專案必須交付高階、計劃的成本評估。 您可以輸入作業和資本成本的估計值。 建立記錄計劃 (POR) 的成本或有已核准的預算之後,這些欄位會變成唯讀。
請遵循以下步驟:
附註:如果 POR 未使用 [成本類型] 分組屬性,則 [計劃作業成本] 欄位會將所有成本匯總為作業。
指定為投資計劃的資本成本金額。 如果計劃有成本 POR,則來自 POR 的值會填入此欄位,且會變成唯讀。
指定來自資本的總成本百分比。 此唯讀欄位是根據 [計劃成本] 欄位值自動計算的。
指定為投資計劃的作業成本金額。 如果計劃有成本 POR,則來自 POR 的值會填入此欄位,且會變成唯讀。
來自作業的總成本百分比。 此唯讀欄位是根據 [計劃成本] 欄位值自動計算的。
附註:如果 [成本類型] 不是分組屬性,則會在 [預算作業成本] 欄位將所有值結合。
指定為投資編列預算的資本成本金額。 在下列情況下,此欄位無法使用:
指定來自資本的總預算成本百分比。 此唯讀欄位是從 [預算資本成本] 欄位值計算的。
指定為投資編列預算的作業成本金額。 在下列情況下,此欄位無法使用:
指定來自作業的總預算成本百分比。 此唯讀欄位是從 [預算作業成本] 欄位值計算的。
建立詳細財務計劃,以自動從作業指派或小組分配更新資本與作業成本。
如果您計劃使用任務指派填入財務計劃,則可以在特定任務層級覆寫投資 [成本類型] 設定。 設定當您建立財務計劃時,成本類型的投資預設值。
例如,考慮帶有 90 個任務且可分為下列成本類型的某投資:80 個作業成本任務和 10 個資本成本任務。 在此情況下,財務管理員會將投資 [成本類型] 屬性設為 [作業]。 此設定會自動對所有任務指派 [作業] 成本類型,因此可正確識別 80 個作業成本任務。 而屬於資本成本的 10 個任務,財務管理員可在任務層級指定成本類型,以便覆寫預設的設定。
請遵循以下步驟:
成本計劃清單就會顯示。
內容頁面隨即出現,其中顯示來自相關實體和投資的預設值。 您可以接受這些預設值或加以變更。
成本類型的資訊若是從任務指派填入,其部份任務的成本類型可能會與預設值不同。 您可以指出為計劃所選取、可覆寫預設成本類型之特定任務的成本類型。
範例 1
投資的 [成本類型] 屬性已設為 [作業]。 不過,部份任務或任務階層需要的是 [資本] 成本類型。 在此情況下,您只要對這些任務選取 [資本] 成本類型。 當您從任務指派填入成本計劃時,計劃會依項目顯示資本與作業成本的劃分。
範例 2
投資的 [成本類型] 屬性已設為 [作業]。 投資的上層任務含有 [資本] 成本類型。 上層任務有兩個子任務:任務 1 有一個 [作業] 成本類型,而任務 2 則沒有選取任何成本類型。
在此情況下,任務 1 已指定 [作業],而任務 2 則從其上層任務繼承 [資本] 成本類型。 使用 [從任務指派事項新建] 建立成本計劃時,將會建立兩列,一列供 [作業] 成本,而一列供 [資本] 成本。
附註:預設不會顯示任務的 [成本類型] 欄位。 系統管理員必須在 Studio 中設定 [任務] 檢視,才能顯示此欄位。
請遵循以下步驟:
附註:除非為子任務選取的成本類型不同,否則子任務會繼承選取的值。
若要依小組分配顯示資本成本,請為小組成員指定資本總額百分比值。 例如,您有六位成員的小組已被指派到專案。 您可以為每個小組成員指定資本總額百分比。 每個成員可有不同的百分比。 成本計劃會顯示您設定資本總額百分比的小組成員之資本與作業成本。
請遵循以下步驟:
該值可用來計算員工分配的作業成本和資本成本的百分比。
附註:預設不會顯示小組的 [資本總額] 欄位。 系統管理員必須在 Studio 中設定 [小組] 檢視,才能顯示此欄位。
確認在下列頁面上正確顯示資本與作業成本:
若要檢視 [財務摘要] 頁面,請遵循以下步驟:
若要檢視 [成本計劃明細] 頁面,請遵循以下步驟:
成本計劃清單就會顯示。
若資本與作業成本同時出現在兩個頁面上,則已正確顯示此資訊。
您可以在建立成本計劃之後,編輯成本計劃中的單位和成本明細。
您只能為實體計劃預設值中定義的凍結日期以外的期間,編輯成本計劃。
請遵循以下步驟:
顯示期間的單位數。
顯示期間的成本。
顯示期間的收益。
使成本計劃成為記錄計劃 (POR),以準備提交成本計劃進行預算核准。
請遵循以下步驟:
成本計劃清單就會顯示。
選定計劃的 [記錄計劃] 欄會顯示核取記號。
您現在可以提交要核准成預算的成本計劃。
建立獲利計劃並讓它與成本計劃產生關聯,可讓您計算投資的 ROI 或 NPV。 雖然成本計劃可以經過核准程序成為正式預算,但是獲利計劃不需要經過核准。 雖然獲利計劃可以與不限數目的成本計劃產生關聯,但是成本計劃只能有一個相關聯的獲利計劃。
使用此程序以建立與成本計劃相關聯的獲利計劃。
遵循這些步驟:
獲利計劃清單就會顯示。
建立頁面出現。
定義獲利計劃的名稱。
定義獲利計劃的唯一識別碼。
定義獲利計劃上顯示的期間單位。
定義計劃內包含的第一個期間。
定義計劃內包含的最後一個期間。
使用此程序將行項目明細加入新的獲利計劃。 您新增的明細會出現在 獲利計劃明細清單頁面的 [明細] 欄位之下。 您只可以定義獲利計劃適用期間的明細。
遵循這些步驟:
視需要新增獲利明細,數目不限。
獲利計劃明細就會顯示,其中列出您輸入的明細。
定義期間的計劃獲利金額。
定義期間的實際獲利金額。
顯示期間的實際與計劃獲利之間的差異。
顯示獲利明細行項目在總獲利計劃中所佔的百分比。
顯示獲利明細行項目的總獲利。
定義期間的實際獲利金額。
顯示期間的實際與計劃獲利之間的差異。
使用此程序編輯現有獲利計劃中的資料。 如果獲利計劃有相關聯的成本計劃,則無法予以刪除。
遵循這些步驟:
內容頁面就會顯示。
定義獲利計劃的名稱。
定義獲利計劃的唯一識別碼。
顯示獲利明細行項目的總獲利。
定義獲利計劃上顯示的期間單位。
定義計劃內包含的第一個期間。
定義計劃內包含的最後一個期間。
獲利計劃明細就會顯示。
定義獲利明細。
顯示獲利明細行項目在總獲利計劃中所佔的百分比。
顯示獲利明細行項目的總獲利。
顯示獲利明細行項目的實際獲利金額。
顯示獲利明細行項目的實際與計劃獲利金額之間的差異。
定義期間的計劃獲利金額。
定義期間的實際獲利金額。
顯示期間的實際與計劃獲利之間的差異。
使用此程序以使獲利計劃與成本計劃產生關聯。
遵循這些步驟:
內容頁面就會顯示。
成本計劃的獲利計劃關聯會帶入至已提交的預算。 只有在預算處於已提交狀態時,才可以變更此關聯。 一但核准,就無法變更獲利計劃關聯。
遵循這些步驟:
內容頁面就會顯示。
成本計劃獲得核准之後,就會成為投資的預算計劃。 您可以提交一部份的成本計劃以供核准,方法是讓提交動作的開始和結束日期產生差異。 只有介於新的開始及結束日期之間的部份,才會提交以供核准。
核准成本計劃之後,它就會成為一個具有新版本編號的預算計劃。 如果已有先前的預算,則會另外儲存且可加以檢視,但無法編輯。
將成本計劃提交成為預算計劃時,適用下列規則:
提交成本計劃成為預算計劃,以建立新的已核准預算,或在更新成本計劃之後更新預算。
當您提交成本計劃以待核准之前,必須先將它指定為 POR。
如果有已核准的預算計劃,而您建立或更新成本計劃為新的 POR,則您可以提交 POR 以便與該預算計劃合併,或完全取代該預算計劃。
請遵循以下步驟:
成本計劃清單就會顯示。
下列欄位需要說明:
定義預算計劃的唯一 ID。 在此欄位中貼上 ID 值。
顯示預算計劃的開始期間。 若要提交一部份的成本計劃,而非整個預算計劃,請選取不同的開始期間。
顯示預算計劃的結束期間。 若要提交一部份的成本計劃,而非整個預算計劃,請選取不同的結束期間。
顯示成本計劃的分組屬性。
附註:如果您想將成本計劃與現有核准的預算合併,則成本計劃的分組屬性必須相符。 如果不同,您可以取代整個預算計劃,或取消核准要求。
指定要將您提交的成本計劃與核准的預算合併,還是要讓提交的成本計劃完全取代核准的預算。
附註:如果這是您第一個提交要來核准的成本計劃,此選項會隱藏。 如果分組屬性或期間與已核准預算中的屬性不同,此選項會設定為 [取代] 並處於唯讀狀態。
指定為 POR 的成本計劃已提交成為預算計劃。
使用此程序,核准或否決已提交的成本計劃成為預算。
核准或否決預算計劃之前,您可以視需要在 [單位、成本和收益明細] 區段中編輯相關欄位。 您也可以新增行項目明細至計劃。
附註:您無法編輯已核准的預算。 提交新預算以供核准,以取代舊的預算。
遵循這些步驟:
預算計劃清單就會顯示。
預算明細就會顯示。
核准的成本計劃會成為投資的預算計劃。 因為投資的元素變更,所以您可以修訂預算的各個部份,也可以取代整份預算。
您可以對已核准的預算計劃進行兩種修訂:
這兩種修訂類型都提供核准歷程記錄。 但是,取代功能可讓您刪除不再需要的行項目,以及修訂分組屬性和會計期間。
當您提交修訂了現有預算的成本計劃時,您會使用 [提交選項] 下拉式清單來指定要合併或取代。 至少有一份核准的預算時,此欄位才會出現。 如果新成本計劃與現有預算的結構不同,則 [取代] 是唯一的選項。
成本計劃一旦獲得核准,就會成為一個具有新版本編號的已修訂預算計劃。 您可以檢視另外儲存的前版預算。 您無法編輯先前的預算計劃或目前的已核准預算計劃。
下圖說明財務管理員如何建立預算修訂。
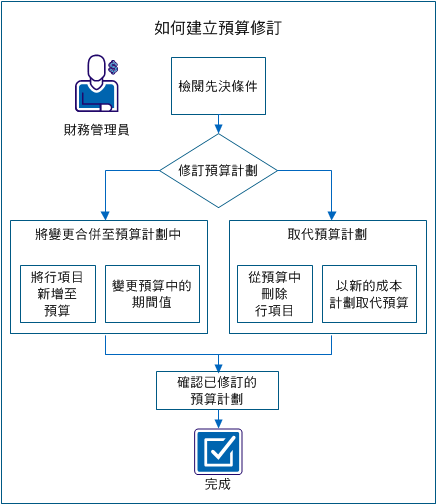
例如:修訂 Forward, Inc. 預算計劃
以下範例說明這個案例中用於更新預算計劃的選項。 Forward Inc. 有針對今年稍後的期間所計劃的新專案。 Alice 負責管理專案,且已經建立含有所需角色和估計成本的成本計劃 (ProjectA_estimatedCP-00)。
她需要下列角色:
Alice 尚未為專案安排好人員。 在她所提交的成本計劃中,她為上述每個職位新增了角色,並顯示專案的六個月成本計劃。
建立成本計劃時,Alice 將下列內容用於她的成本計劃:
她提交了估計值以便核准成為目前的預算計劃。 Alice 的產品經理核准了估計的預算。 該經理曉得預算會在專案開始前有所變更。
要建立預算修訂需執行下列步驟:
若要完成此案例中的所有任務,請考量下列資訊:
具有下列存取權限:
請先完成下列任務,再開始此案例:
提交成本計劃以供核准後,它就會成為已提交的預算計劃。 您可以編輯已提交的預算計劃;但該預算計劃一旦獲得核准,您便無法加以編輯。
將行項目新增至成本計劃並將新行合併到預算中。 例如,您可以新增角色至成本計劃,然後提交成本計劃以便核准為合併的變更。
範例:使用新角色修訂預算
Alice 發現這個新專案要有一位技術文件工程師來編寫線上說明。 她將資深技術文件工程師的角色新增至成本計劃,並將已修訂的計劃 (ProjectA_estimatedCP-00) 當成合併修訂來提交至預算。
請遵循以下步驟:
[成本計劃明細:內容] 頁面就會顯示,其中針對成本計劃中出現的每個分組屬性分別顯示對應的欄位。 例如,若 [角色] 為分組屬性,則會顯示 [角色] 欄位。
附註:如需顯示成本計劃的更多資訊,請參閱《財務管理使用者指南》。
附註:如果成本計劃已經是記錄計劃,請略過此步驟。
附註:如果您收到下列訊息,則表示投資已有另一個成本計劃以提交的預算計劃形式存在。
錯誤:提交的預算已存在。
提交的預算計劃必須先獲得核准或否決,您才能提交另一個計劃以供核准。
您已提交成本計劃,以供核准將新增的行項目合併到現有預算中。
您可以修訂成本計劃中的期間值,並可將其合併到現有預算計劃中。 合併一或多個期間中的值,可方便您保持預算的正確性,而不需取代整份預算。
例如,您的預算得到額外的經費補助,以反映資源成本的增加。 您可以僅針對受影響的月份來修訂資源成本。
如果您在財務實體中設定了凍結日期,就只能編輯凍結日期後之期間的成本計劃。
範例:將期間附加至預算計劃
Alice 與其主管一起檢閱專案計劃,發現她需要多三個月來完成必要的新功能。 Alice 於是對成本計劃做出修訂:她新增了三個月至專案,並在各欄位中顯示每項資源的成本資訊。 她將修訂後的成本計劃 (ID 是 ProjectA_estimatedCP-00) 提交為僅含這些多出月份的合併修訂。
請遵循以下步驟:
![按一下您想選取的期間並輸入 [單位]、[成本] 和 [收益] 的值。](o2000550.png)
附註:如果成本計劃已經是記錄計劃,請略過此步驟。
附註:如果您收到下列訊息,則表示投資已有另一個成本計劃以提交的預算計劃形式存在。
錯誤:提交的預算已存在。
提交的預算計劃必須先獲得核准或否決,您才能提交另一個計劃以供核准。
您已提交成本計劃,以供核准將期間中的修訂合併到現有預算中。
刪除不需要的行項目,並提交成本計劃以取代預算。 例如,若想從預算計劃中移除行項目,請在成本計劃中刪除行項目。 提交修訂後的成本計劃以取代預算計劃。
附註:選取 [取代] 以刪除行項目。 選取 [合併] 可防止刪除,而行項目會保留在所提交的預算計劃中。
範例:刪除角色和取代預算
在專案開始的前幾個月,Alice 發現她必須將測試工程師的名額移轉到另一個專案。 她從成本計劃 (ProjectA_estimatedCP-00) 中刪除初級測試工程師角色的行項目,然後提交計劃以供核准。 Alice 選取 [取代] 以從預算中移除行項目。
請遵循以下步驟:
附註:如果成本計劃已經是記錄計劃,請略過此步驟。
附註:如果您收到下列訊息,則表示投資已有另一個成本計劃以提交的預算計劃形式存在。
錯誤:提交的預算已存在。
提交的預算計劃必須先獲得核准或否決,您才能提交另一個計劃以供核准。
您已提交成本計劃,以供核准取代現有的預算。
藉由建立並提交新的成本計劃以取代核准的預算計劃,為預算選擇新的分組屬性和期間類型。
例如,為即將來臨的專案進行計劃時,您可以提供預估預算,內含您認為會需要的角色。 在專案開始之前,您可以使用實際資源建立成本計劃,並變更分組屬性以納入 [部門] 和 [位置]。 然後,您可以提交新的成本計劃以取代核准的預算計劃。
範例:提交新的成本計劃並取代預算
Alice 填好了小組的所有職位,並曉得每項資源的成本。 資源分散在兩個位置,因此她想依據部門和位置來分組。 此外,產品經理要求她使用每月期間而非每季期間。 Alice 建立成本計劃並新增每項資源與其成本明細。 她對成本計劃屬性進行的選擇如下:
Alice 將變更儲存為 ProjectA_actualCP-00,並提交新的預算以供核准。
請遵循以下步驟:
附註:如需建立成本計劃的更多資訊,請參閱《財務管理使用者指南》。
附註:如果成本計劃已經是記錄計劃,請略過此步驟。
[提交選項] 欄位將 [取代] 列為唯一可用的選項。 當分組屬性或會計期間類型與您為現有預算選取的不同時,您必須取代預算。
附註:如果您收到下列訊息,則表示投資已有另一個成本計劃以提交的預算計劃形式存在。
錯誤:提交的預算已存在。
提交的預算計劃必須先獲得核准或否決,您才能提交另一個計劃以供核准。
您已提交成本計劃,以供核准取代現有的預算。
提交成本計劃以供核准後,它就會成為已提交的預算計劃。 您可以檢視預算計劃的狀態,若有存取權限,還可編輯該計劃。
範例:編輯和確認已提交的預算計劃
Alice 已提交修訂後的成本計劃以供核准。 在經理核准之前,計劃會保持在已提交預算計劃狀態。 她確認其修訂是否已合併到或已正確取代預算。 Alice 在檢閱計劃時,發現 10 月份其中一項資源的成本值不正確。 她手動變更此值並儲存變更。 她的經理核准預算,且 Alice 已使用變更來成功修訂已核准的預算計劃。
請遵循以下步驟:
在您確認所提交的預算正確且該預算獲得核准之後,您便已成功修訂核准的預算計劃。
您可以從投資複製現有的財務計劃,以建立新計劃。
您也可以在從含有財務計劃的範本投資建立投資時,複製財務計劃。
如需詳細資訊,請參閱《專案管理使用者指南》。
當您複製現有獲利計劃以建立新計劃時,適用下列規則:
此範例顯示如何根據使用者輸入的下列資訊,將資料從來源計劃複製到目標計劃:
來源計劃中 6 月 9 日至 12 月 9 日的期間中的資料,會複製到目標計劃中 2011 年 1 月至 2011 年 6 月的期間。
使用下列程序從投資複製現有的成本計劃,以建立新成本計劃。 您可以複製整個成本計劃,或僅複製其中一部份並加以修改。
遵循這些步驟:
清單頁面就會顯示。
複製計劃頁面就會顯示。
顯示來源計劃名稱。
定義開始複製期間。 資料會根據此開始期間和目標計劃開始期間複製到目標計劃。
預設:來源計劃開始期間。
定義結束複製期間。 資料會根據此結束期間和目標計劃結束期間複製到目標計劃。
預設:來源計劃結束期間。
定義調整 (提高或降低) 所複製計劃中金額值的百分比。
範例:輸入 75% 可將來源計劃中的值從其原始值提高 75%。
預設:0%。 值完全不變。
定義目標計劃名稱。
預設:來源計劃名稱加上首碼 "Copy of"。
定義目標計劃唯一 ID。
預設:來源計劃 ID 加上首碼 "Copy of"。
定義目標計劃的說明。
預設:來源成本計劃說明。
顯示會計期間類型。
預設:來源計劃的會計期間類型。 您無法變更預設期間類型。
定義目標計劃開始期間。
預設:來源計劃的開始期間。
定義目標計劃結束期間。
預設:來源計劃的結束期間。
顯示與來源計劃相關聯的獲利計劃。
顯示在財務設定期間選取的系統貨幣。
顯示計劃的分組屬性。
預設:來源計劃的分組屬性。 您不能變更這些分組屬性。
成本計劃會複製過來,而新的計劃會列在成本計劃清單頁面上。
使用下列程序複製現有獲利計劃,以建立新的獲利計劃。 您可以複製整個計劃或僅複製計劃的一部份。 複製計劃之後,您就可以進行修改。
遵循這些步驟:
獲利計劃清單就會顯示。
複製獲利計劃頁面就會顯示。
顯示來源計劃名稱。
定義開始複製期間。 資料會根據此開始期間和目標計劃開始期間複製到目標計劃。
預設:來源計劃開始期間。
定義結束複製期間。 資料會根據此結束期間和目標計劃結束期間複製到目標計劃。
預設:來源計劃結束期間。
定義調整 (提高或降低) 所複製計劃中金額值的百分比。
範例:輸入 75% 可將來源計劃中的值從其原始值提高 75%。
預設:0%。 值完全不變。
定義目標計劃名稱。
預設:來源計劃名稱加上首碼 "Copy of"。
定義目標計劃唯一 ID。
預設:來源計劃 ID 加上首碼 "Copy of"。
顯示會計期間類型。
預設:來源計劃的會計期間類型。 您無法變更預設期間類型。
定義目標計劃開始期間。
預設:來源計劃的開始期間。
定義目標計劃結束期間。
預設:來源計劃的結束期間。
獲利計劃內容就會出現,顯示新複製的獲利計劃值。
總獲利金額會針對新的計劃期間而細分。 對於不再屬於新獲利計劃的期間會顯示零值。
|
Copyright © 2013 CA.
All rights reserved.
|
|