

Each protocol that the DevTest Java Agent can capture has a capture level.
The following capture levels are available:
The agent collects only count information. This level has the least impact on the system under test.
The agent collects transaction frames, but not full requests or responses.
The agent collects all data. This level has the most impact on the system under test.
The default capture level is Counts.
The following graphic shows the Adjust Captures for Protocol pane, which lists the protocols and their capture levels.
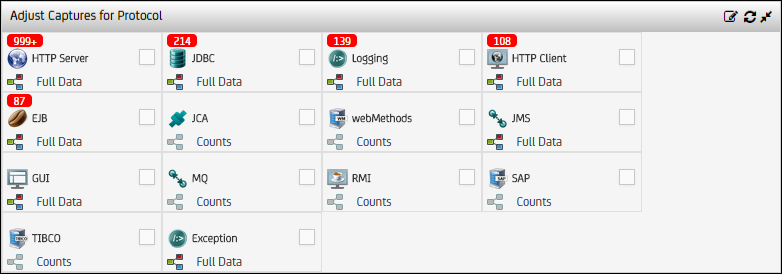
We recommend the following workflow:
If you want to create tickets, ensure that the capture level for the HTTP Server protocol is set to Full Data.
If you want to create baselines or virtual services, ensure that the capture levels for the appropriate protocols are set to Full Data.
The information is updated once a minute.
A red badge displays the number of times that the agent has observed the protocol since the agent was started.
If the count is 0, the red badge does not appear.
If the count is more than one thousand, the red badge displays the text 999+. The tooltip for the icon shows the exact number.
Note: Setting different capture levels is not supported for queue-based client and server communication, for example, WebSphere MQ and JMS.
Follow these steps:
The Agents window opens.
|
Copyright © 2014 CA Technologies.
All rights reserved.
|
|