

The Reports tab of the Staging Document Editor lets you specify the report generator that you run for every test case or test suite.
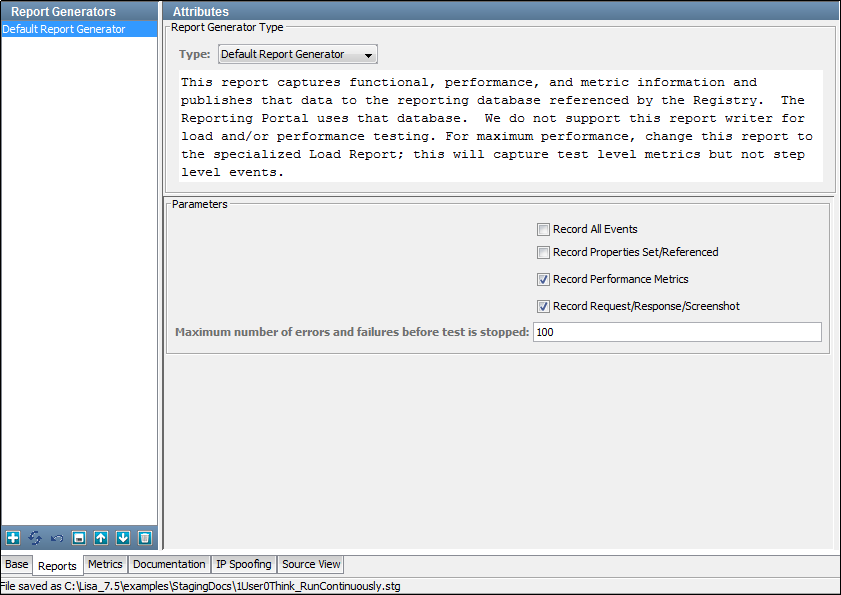
The following report generators are available:
Captures functional, performance, and metric information and publishes that data to the reporting database referenced by the registry. The Reporting Portal uses that database.
Designed for load tests with thousands of virtual users. This report captures load metrics but not step-level metrics. If it captured step-level metrics, there would be too much data and the reporting database would slow down the test.
Creates an XML file with all the possible data that can be captured. The captured data can be limited using the report options. To view this report, import the file into the Reporting Portal.
Details of the data available in each report generator, viewing reports, report contents, and output options are discussed in detail in Reports.
The metrics to capture for the reports are discussed more fully in Generating Metrics.
Reports can be selected in the following modules and can be seen in the Report Viewer:
After they are requested, they can be viewed and managed later.
When you select a report from the drop-down list, a summary of the report appears in the area below.
According to the selected report, the parameters change. Set the parameters as and where necessary.
The Reports tab is divided into the following areas:
The right panel is where you select the report to be added.
The Attributes area contains the Report Generator Type and the required parameters for the report.
The Maximum number of errors before test is stopped field limits the number of errors that the test can have before LISA aborts it. A zero entry means to allow all errors.
The left panel shows the list of added reports. You can add, save, move, and delete reports by using the toolbar at the bottom of the panel.
|
Copyright © 2014 CA Technologies.
All rights reserved.
|
|