

The Metrics tab of the Staging Document Editor lets you select the test metrics to record.
You can also set the sampling specifications for the collection of the metrics and set an email alert on any metric that you have selected.
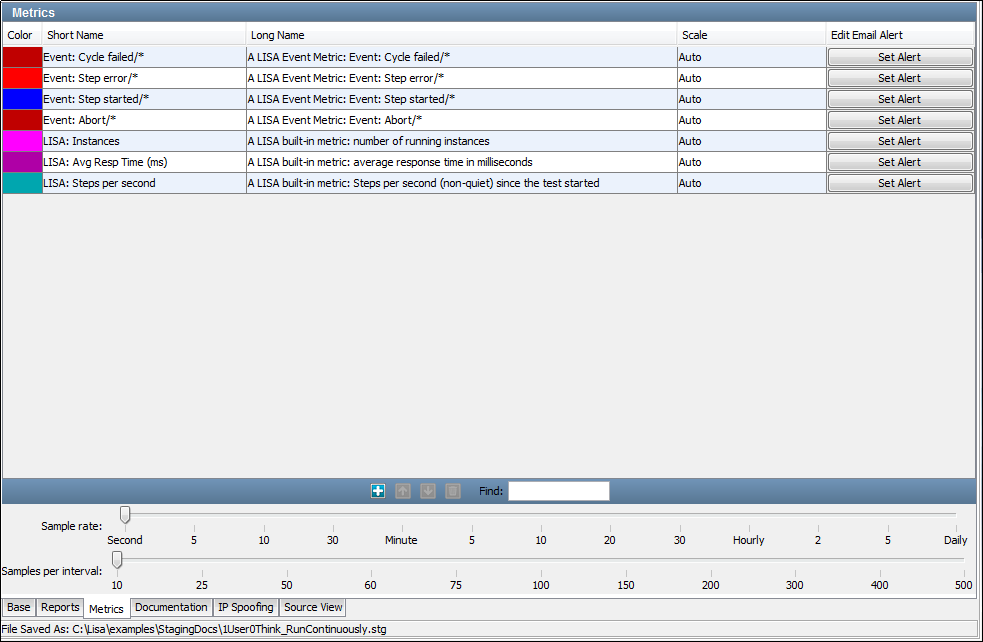
The Metrics tab is divided into two sections. The top panel lists the default metrics, differentiated by color code. The bottom panel has the sampling parameters.
You can change the color that is used to represent any metric in the staging document. Click the color and select a new color and then save the staging doc. Change the color before staging the test.
You can add or delete metrics and set email alerts in the top panel.
The following types of metrics are available:
For more information about each metric, see Metrics.
Add a Metric
Follow these steps:
A dialog to add metrics opens with a list of metrics that can be added.
The Metric Selection dialog opens.
Subcategories are different for each metric. The newly added metric appears in the list of existing metrics in a different color.
For the descriptions of all the metrics in all categories, and details on how to configure them to include in reports, see Generating Metrics.
Set an Email Alert
To set an email alert on a specific metric:
The Edit Alert dialog opens.
The email alerts that are added to staging documents store the SMTP password as an encrypted value. Also, if you open an existing staging document and then you resave it, the SMTP password is saved as an encrypted value.
To add and remove email addresses, use the Add and Delete buttons at the bottom of the window.
Notice that the Set Alert button is now an Edit Alert button on the Metrics tab.
Note: For the email alert to work, you also must set the SMTP server-related paths in the lisa.properties file.
Sampling Parameters
The bottom panel has two slider bars that let you set sampling parameters:
Taking sample values every minute (Sample rate=1 minute) and averaging every 60 samples (Samples per interval=60) produces a metric value every minute and a summary value (average) every hour.
For example, the default is a 1-second sample rate, and 10 samples per interval (making an interval 10 seconds).

The preceding example uses 5 seconds per sample and 25 samples per interval. Those values produce a metric value every 5 seconds and a summary value every 125 seconds.
The metric values are stored in XML files or database tables to include in reports (see reports).
|
Copyright © 2014 CA Technologies.
All rights reserved.
|
|