

フル システム EC2 ハイ アベイラビリティ シナリオを作成し、オンプレミスの Windows システム全体を、EBS 接続されたオフラインの Windows AMI にレプリケートできます。Windows AMI は、マスタ サーバに障害が発生した場合、オンラインになります。 この手順で起動されるウィザードによって、ハイ アベイラビリティ シナリオ作成に必要な手順が段階的に示されます。 ただし、プロパティはウィザードを使用せずに設定することもできます。
新しい フル システム EC2 ハイ アベイラビリティ シナリオの作成方法
[ようこそ]画面が開きます。
[サーバおよび製品タイプの選択]画面が表示されます。
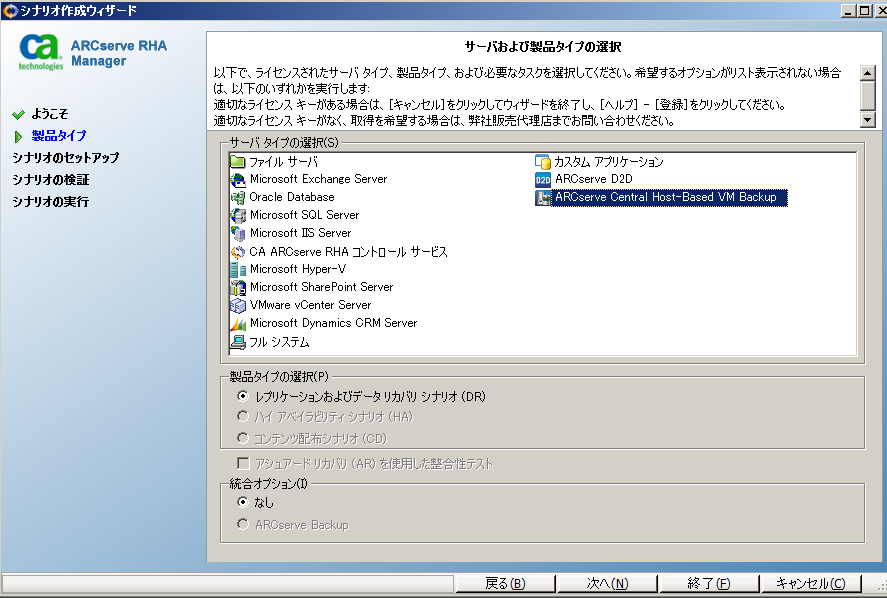
[マスタおよびレプリカ ホスト]画面が表示されます。
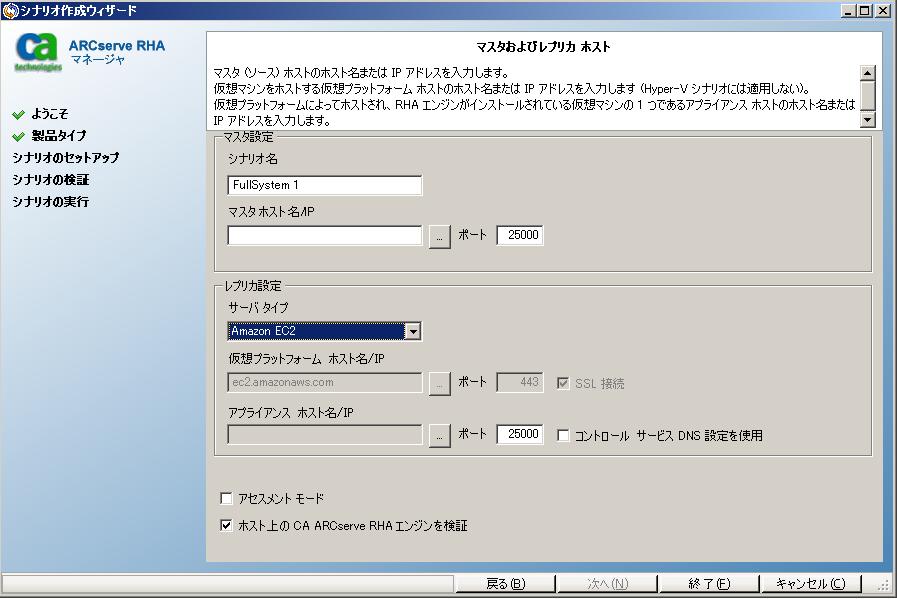
[クラウド インスタンス選択]ダイアログ ボックスが表示されます。
[エンジンの検証]画面が表示されます。
![シナリオ作成中に、[エンジン検証]ダイアログ ボックスでエンジンのインストールを検証します](o1724924.gif)
[ボリューム設定]画面が開きます。
[シナリオのプロパティ]画面が表示されます。
注: シナリオのプロパティによって、シナリオ全体が制御されます。 これらのプロパティは、ウィザードを使用せずに設定することもできます。 詳細については、「シナリオのプロパティの設定」を参照してください。
注: 複数のレプリカ ネットワーク アダプタがある場合、[ネットワーク アダプタのマッピング] ダイアログ ボックスが表示されます。
[マスタとレプリカのプロパティ]画面が開きます。
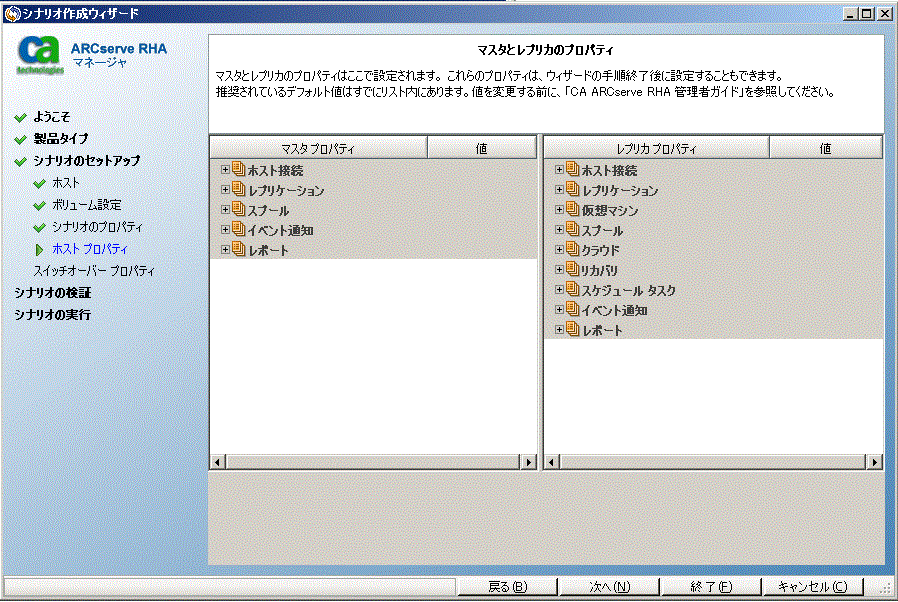
注: デフォルトで無効になっている[シナリオの削除時にクラウド リソースをクリーンアップ]プロパティを除くすべてのクラウド レプリカ プロパティは読み取り専用です。
ネットワーク マッピングを変更するには、[仮想マシン]の下の[物理ネットワーク マッピング]オプションを展開します。
![[スイッチオーバー プロパティ]ダイアログ ボックスでのクラウド プロパティの指定例](o1760088.jpg)
[アシュアード リカバリ ネットワーク アダプタ マッピング]または[ハイ アベイラビリティ ネットワーク アダプタ マッピング]をクリックします。
[ネットワーク アダプタのマッピング]ダイアログ ボックスが表示されます。
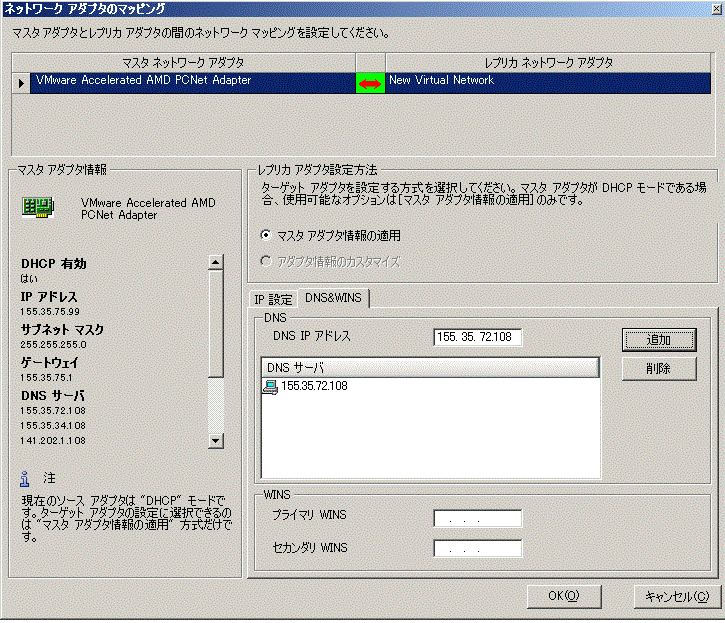
マスタ アダプタとレプリカ アダプタの間のネットワーク マッピングを設定して[OK]をクリックします。
[マスタとレプリカのプロパティ]が表示されます。
[次へ]をクリックします。
[スイッチオーバー プロパティ]画面が表示されます。
注: [DNS リダイレクト]オプションを「オフ」に設定すると、[DNS 内のレプリカ サーバ上の仮想マシン IP]オプションにも値を指定できます。 [DNS リダイレクト]プロパティの値が「オン」である場合、[DNS 内のレプリカ サーバ上の仮想マシン IP]オプションはリスト内に表示されません。
[スイッチオーバーとリバース レプリケーションの開始]画面が表示されます。
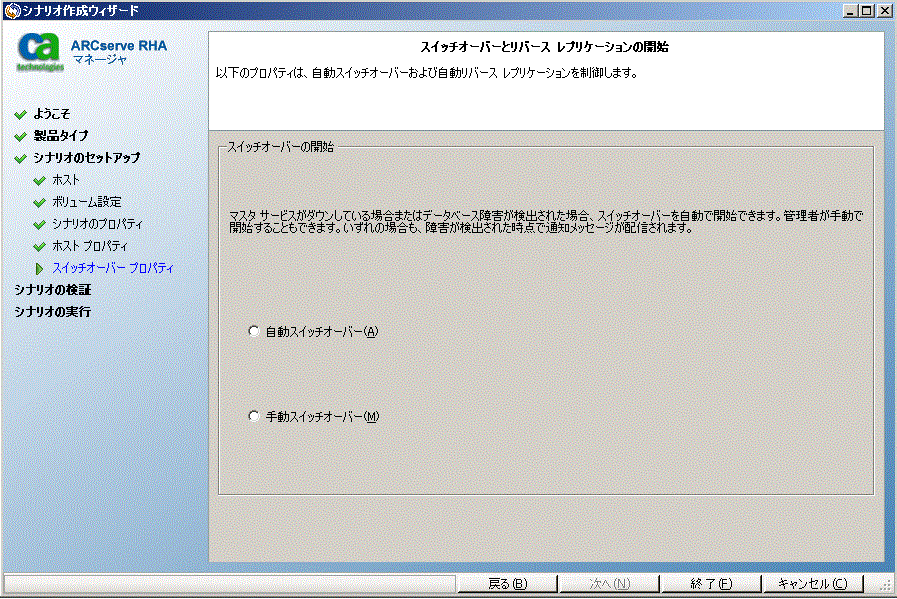
シナリオの検証が完了するまで待ちます。
[シナリオ実行]画面が表示されます。
シナリオ作成プロセスが完了した後、以下のプロパティを手動で変更できます。
レプリカ ルート ディレクトリのリストで、仮想マシンのローカル ディレクトリをダブルクリックし、新しい場所を参照して選択します。 [OK]をクリックした後、ディスク アイコンをクリックして変更したシナリオを保存します。
[ハイ アベイラビリティ プロパティ]タブで、仮想マシンの設定を展開します。 [CPU コア]をクリックし、数値を変更します。
[メモリ サイズ]をクリックし、値を変更します。
[仮想ネットワーク マッピング]設定の他に、[クリックして仮想ネットワーク マッピングを編集]エントリをクリックすると、[物理ネットワーク マッピング]ダイアログ ボックスが表示されます。
必要に応じて、仮想マシン名を変更します。 デフォルトでは、マスタ ホスト名が使用されます。
これらの設定変更が終了した後、変更したシナリオを保存します。
注: レプリカ プロパティを動的に変更することもできます。 シナリオの実行中に、CPU コア、メモリ サイズ、仮想ネットワーク マッピング、仮想マシン名を変更できます。 変更はすぐに反映されます。
|
Copyright © 2014 Arcserve.
All rights reserved.
|
|