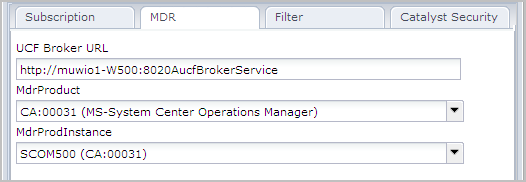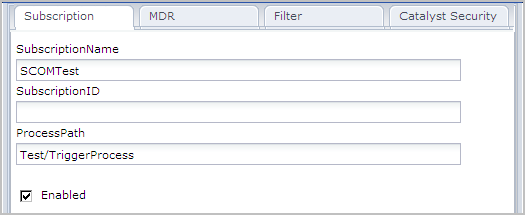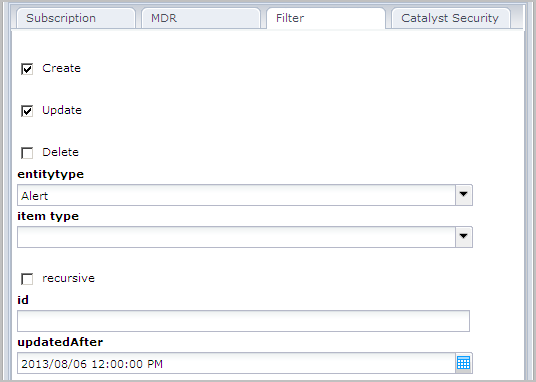Administer Triggers › Configure Catalyst Trigger Properties at the Domain Level
Configure Catalyst Trigger Properties at the Domain Level
The Domain Administrator rights let you configure Catalyst Trigger properties at the Domain level. With the inherited Catalyst Trigger properties, the product can start processes when it receives a Catalyst event.
The Catalyst Trigger supports a list of subscriptions, each referencing a Catalyst Connector with a filter. When the product receives a matching event from the Catalyst Connector, it starts the specified process is started.
You can configure the Catalyst Trigger properties at the Domain level.
Note: This procedure shows examples of setting a Catalyst trigger to start a process when the Microsoft System Center Operations Manager creates or updates an Alert object. The Alert object properties are available as process variables.
Follow these steps:
- Click the Configuration tab, select Domain, and click Lock.
- Click the Triggers tab.
- Right-click Catalyst Trigger, and then click Edit.
- On the Catalyst Trigger dialog, click Add Parameter
 .
.
- On the Catalyst Subscriptions window, click the MDR tab, and then complete the fields as appropriate.
- Verify that your entries resemble the following example:
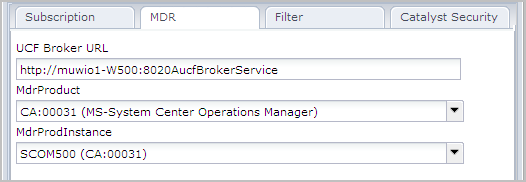
- Click the Subscription tab, and then complete the fields as appropriate.
- Verify that your entries resemble the following example:
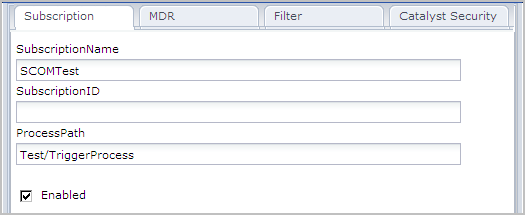
- Click the Filter tab, and then complete the fields as appropriate.
- Verify that your entries resemble the following example:
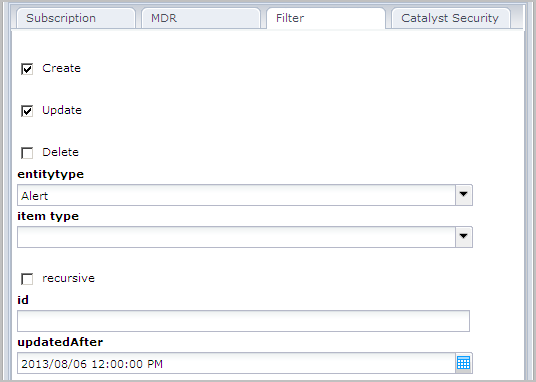
- Click the Catalyst Security tab.
- Enter the credentials in the Username and Password fields.
- For each claim to add, click the Add Parameter button under Claims, and then complete the Claim Name and Claim Value fields.
- For each password claim to add, click the Add Parameter button under Password Claims, and then complete the Claim Name and Claim Value fields.
- Click Save and Close.
The product adds the subscription that you defined to the Subscription list. To edit the definition, highlight the entry and then click Edit.
- Click Save.
- Select Domain and click Unlock.
Copyright © 2014 CA.
All rights reserved.
 
|
|