

CA Performance Center で提供される事前定義済みユーザ役割がユーザ要件に適合しない場合は、カスタム ユーザ役割を追加できます。 理想的には、それぞれの製品オペレータが責務を実行するために必要とする役割を作成します。
カスタム役割は、カスタム グループのシステムで最適に動作します。 カスタム グループを使用すると、機密データへのアクセスを制限しながら、ダッシュボードおよび製品機能へのアクセスを正確に与えることができます。 データを構成するために作成したグループは、ユーザ アカウント権限をセットアップする場合に「権限グループ」として利用できます。
新しい役割には、役割の権限を追加するまでは権限がありません。
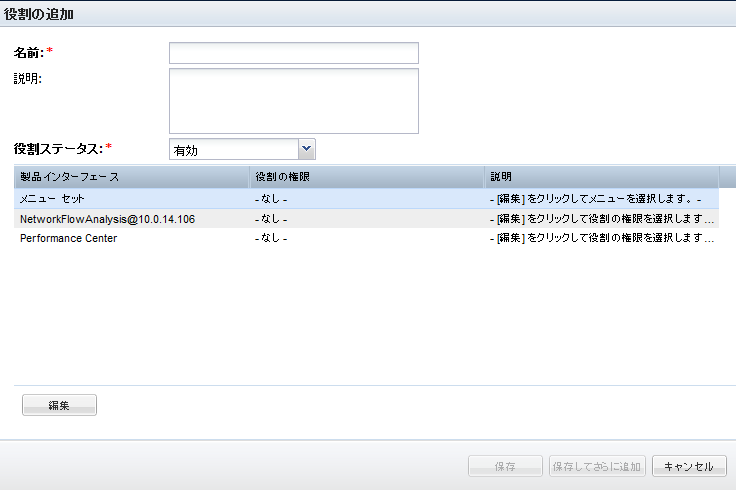
注: 役割を作成し終わったら、それを別の手順でユーザ アカウントに割り当てます。 役割は、ユーザ アカウントに割り当てられるまでは動作しません。 「ユーザの管理」および「役割の管理」の役割の権限を持ったユーザのみが、役割をユーザ アカウントに割り当てることができます。
次の手順に従ってください:
役割の現在のリストが表示されます。
[役割の追加]ダイアログ ボックスが表示されます。
(オプション)役割を識別します。 45 文字までに制限されてます。
(オプション)役割に関する説明です。 たとえば、関連付けられたユーザが実行するジョブに関連した義務を指定します。
役割を有効にしてアクティブにします。 この役割を持つユーザに役割の権限によって付与されたアクセス権を与える必要があります。
[編集メニュー セット]ダイアログ ボックスが表示されます。 [利用可能なメニュー]リストに表示されたメニューは、役割に追加できます。
リスト内の複数のアイテムを選択するには、Shift キーを押しながらクリックするか、または Ctrl キーを押しながらクリックします。
選択したアイテムが[選択されたメニュー]リストに移動します。
[役割の追加]ページに戻ります。
[役割の権限の編集]ダイアログ ボックスが表示されますので、この役割の各アクセス権限を選択します。 「利用可能な権限」リストに表示された役割の権限は、役割に追加できます。 詳細については、「役割の権限」を参照してください。
[役割の追加]ページに戻ります。
新しい役割が作成され、[役割リスト]に表示されます。
|
Copyright © 2014 CA Technologies.
All rights reserved.
|
|