

If the call to the server was successful, we want to close this window and flow to the eGolfer home page. Setting the special system attribute Exit State can trigger flows. To determine if the call was successful, we can first check the Exit State value to see if it was set to processing ok.
Follow these steps:
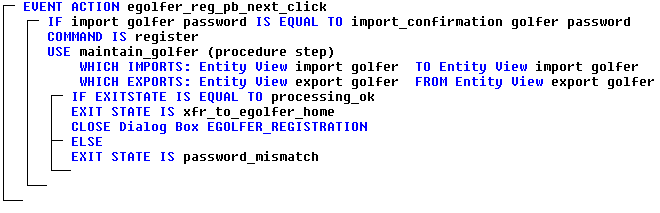
Note: When designing a window, you have the opportunity to place fields on a window that have not first been defined in your export views. This can be accomplished in a number of different ways, but ultimately results from changing the view (mapping) properties of the field as you place it on the window. This feature allows you to develop windows using a RAD- or RAP-type methodology, whereby you start relatively early designing your user interface before the underlying action diagrams have been developed.
Correcting them involves determining which field on the window design caused the view to be created, re-mapping that field to the correct views in the action diagram, and finally deleting the extraneous views from the action diagram. The extra views cannot be deleted if they are mapped to a field on a window.
If you have any extraneous views, return to the window design, double-click each field on the window, and review its view mapping. Change the field's view mapping to the correct views in the import and exports, and then delete the view from the action diagram. If you are not allowed to delete the view, then it is probably being reused on another field as well.
|
Copyright © 2013 CA.
All rights reserved.
|
|