

Follow these steps:
From the Menu Bar, select Edit, select Add Statement, and then select the Else statement.
There is not an appropriate exit-state-value value available, so we will need to create a new one.
The completed action diagram should look like the following example:
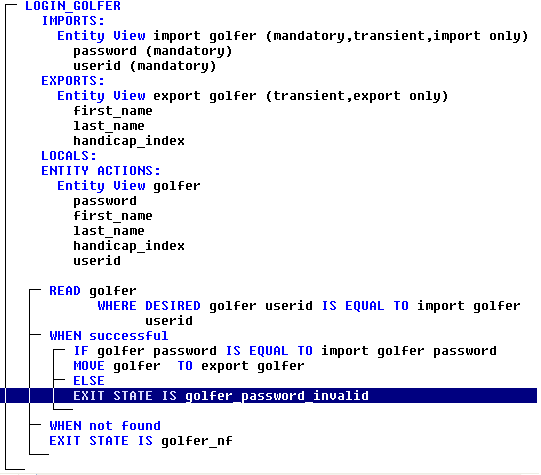
|
Copyright © 2013 CA.
All rights reserved.
|
|