

Follow these steps:
Select the Add pushbutton to add the statement to the action diagram.
Select <Global Exit States>, then select the Add… pushbutton. For the (new object) Properties, enter golfer password invalid in the Exit State Name: entry field, select Error for the Message Type, and enter the Message Text The password entered is invalid. Please re-enter your password. Then select the OK pushbutton to add it to the list. If multiple adds is turned on, select the Cancel pushbutton to close the (new object) Properties dialog box. The new exit-state-value should be highlighted. Select the Select pushbutton to select it and then select the Add pushbutton to add the statement to the action diagram.
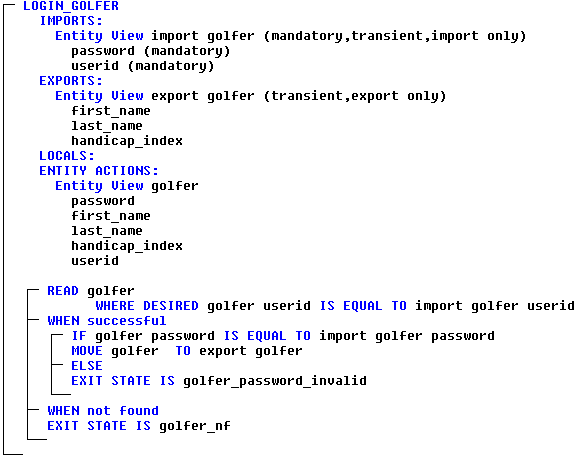
|
Copyright © 2013 CA.
All rights reserved.
|
|