

Follow these steps:
 icon on the Tool Bar.
icon on the Tool Bar.
Select Entity View golfer. Press F8 (copy) on your keyboard and (with the hand as the cursor) select IMPORTS:. Enter import in the New name: field on the Copy Entity Action Entity View dialog. Select the OK push button to complete copying the view.
The action diagram for LOGIN GOLFER should now look as:
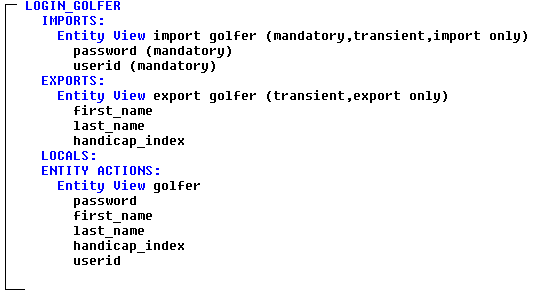
|
Copyright © 2013 CA.
All rights reserved.
|
|