

This section contains the following topics:
You open the DevTest Portal from a web browser.
Note: For information about the server components that must be running, see Start the DevTest Processes or Services in Installing.
Follow these steps:
Browse to the DevTest Portal. Substitute the host name of the DevTest Server on which the following processes or services are running: Registry, Portal, Broker, and VSE.
http://hostname:1507/devtest
Log in to the DevTest Portal with your user ID and password. If you do not have one, log in as a standard user. See your administrator for details.
Use the DevTest Portal homepage to access pages for major activities and the corresponding documentation. You can expand any section of the navigation pane to display links to relevant tasks. Click a link to display the UI for a selected task, typically a tab on the Portal. Some links redirect you to the DevTest Console.
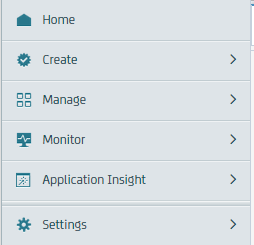
For links you will use most often, you can click the corresponding Quick Links option. For related documentation, click the corresponding Getting Started link. The Getting Started and Quick Links panes appear in the Home tab.
Note: The first time that you click a Getting Started link, a login dialog opens. Your login to view the documentation persists throughout your session on the DevTest Portal.
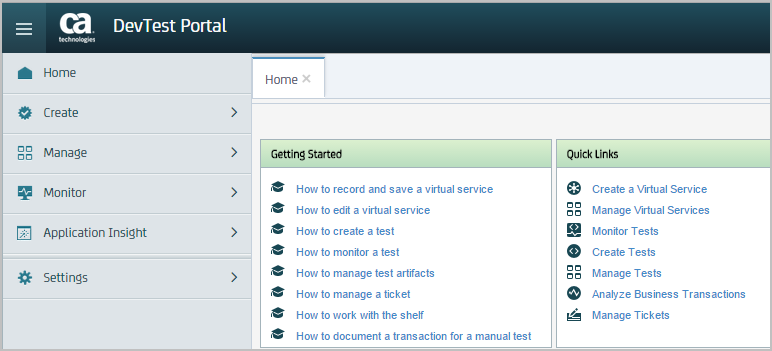
Details on the mapping of the Quick Links and Getting Started options to the navigation menu options follows.
Perform common create actions.
Notice the icon following the Virtualize using RR pairs. This icon indicates that clicking the link redirects you to another UI.
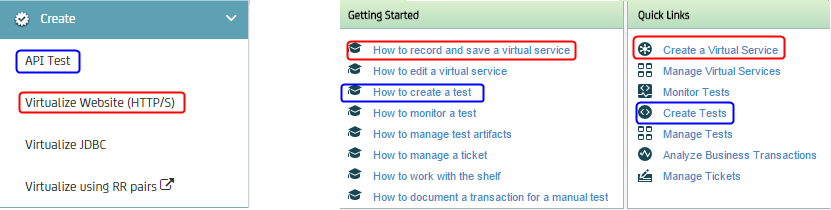
Opens: API Test tab
Getting Started: How to create a test in Using CA Application Test
Quick Links: Create Tests
Opens: Virtualize Website (HTTP/S) tab
Getting Started: How to record and save a virtual service in Using CA Service Virtualization
Quick Links: Create a Virtual Service
Opens: Virtualize JDBC tab
Topic: JDBC in Using CA Service Virtualization
Redirect: DevTest Console
Opens: Create Virtual Service on VSEasy tab
Topic: Create and Deploy a Virtual Service with VSEasy in Using CA Service Virtualization
Manage test artifacts.
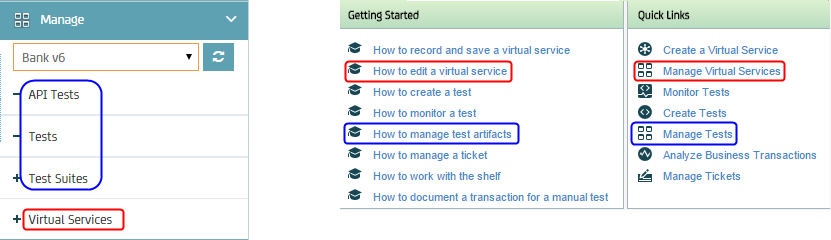
Manage tests that were created with the DevTest Portal.
Getting Started: How to manage test artifacts, Manage API Tests in Using CA Application Test
Quick Links: Manage Tests
Test: Current Status (Today)
View information about test cases and run test cases that were created with DevTest Workstation.
Getting Started: How to manage test artifacts, Manage Tests in Using CA Application Test
Quick Links: Manage Tests
Test: Current Status (Today)
View information about test suites and run test suites that were created with DevTest Workstation.
Getting Started: How to manage test artifacts, Manage Test Suites in Using CA Application Test
Quick Links: Manage Tests
Test: Current Status (Today)
Opens tabs: http-rest, WebServicesModel, http
Getting Started: How to edit a virtual service in Using CA Service Virtualization
Quick Links: Manage Virtual Services
Monitor tests or virtual services. When there are no tests or suites that meet selection criteria, you can click "Create a Test" or "Execute a Test"
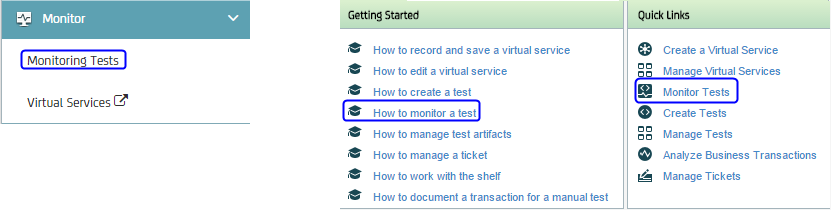
The Monitor Test window lets you see API tests, test cases, and test suites that have been run on CA Application Test.
Click the filter button to toggle the search options.
Opens: Monitoring Tests tab
Getting Started: How to monitor a test in Using CA Application Test
Quick Links: Monitor Tests
Redirect: DevTest Console
Opens: Server Console, DevTest Network, where you can click VSE
Topic: Create and Deploy a Virtual Service with VSEasy in Using CA Service Virtualization
Start common tasks with CA Continuous Application Insight.
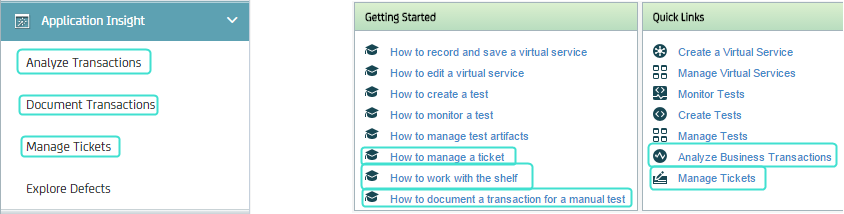
Opens: Analyze Transactions tab
Getting Started: How to work with the shelf in Using CA Continuous Application Insight
Quick Links: Analyze Business Transactions
Opens: Document Transactions tab
Getting Started: How to document transactions for a manual test in Using CA Continuous Application Insight
Opens: Manage Tickets tab
Getting Started: How to manage a ticket in Using CA Continuous Application Insight
Quick Links: Manage Tickets
Opens: Explore Defects tab
Topic: Working with Defects in Using CA Continuous Application Insight
The Settings tab has no Quick Links entries or Getting Started links.
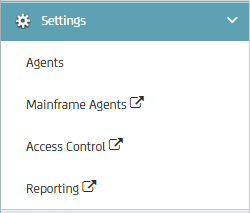
Opens: Agents tab
Topics: See Agents.
Redirects: DevTest Console, Server Console, DevTest Network
Topic: Mainframe Bridge in Agents.
Redirects: DevTest Console, Server Console. Expand the Administration tab to display Security options.
Topic: Access control (ACL) in Administering.
Redirects: DevTest Console, Reporting
Topics: Reports in Using CA Application Test.
The home page of DevTest Portal contains a collection of portlets that let you monitor the activity of your application. Each portlet displays information of a DevTest component that can be manually refreshed.
The home page contains the following portlets:
Displays links to documentation topics that describe key functions of the portal.
Displays links to DevTest Solutions operations.
Displays a link to the DevTest documentation, to ask a question to the DevTest Community, and to report an issue.
Displays the current, total count of transactions, the number of virtual services that are deployed, and the number of virtual services that are recorded.
Displays the available test results. Clicking Show More... navigates you to the Monitoring Test window.
Displays the status for an agent. Selecting an agent name or Show More... navigates you to the agent management operations in the Agents window. To view the current agent information, manually refresh the portlet.
Displays a list of new tickets and a count of new, identified, or closed tickets. The name, date, and time of the ticket displays in the list. Selecting the ticket, New, Identified, or Closed navigates you to Manage Tickets window. The Manage Tickets window lets you view tickets, update existing tickets, view a list of tickets, and search for tickets in the CA Continuous Application Insight database.
Displays a list of paths with exception flags. Selecting a path navigates you to the Explore Defects window.
Displays a list of all the points of interest that were pinned in Explore Defects. Selecting the name in the list of Points of Interest navigates you to the Explore Defects window.
|
Copyright © 2014 CA Technologies.
All rights reserved.
|
|