

Each action that is displayed in the Data Sheet and Call Sheet has a different interface.
The tab and its interface change depending on what you have selected in the Object Call Tree in the left panel.

Object Panels
The Data Sheet, Call Sheet, and Doc tabs are available when an object is selected in the Object Call Tree.
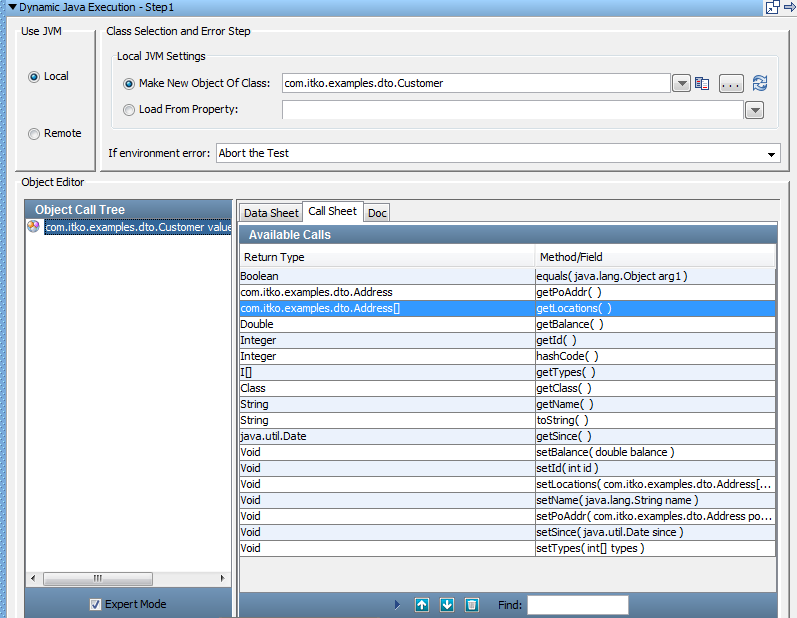
Method Call Panels
If you select a method call in the Object Call Tree, the Call and Doc tabs are available in the right panel.
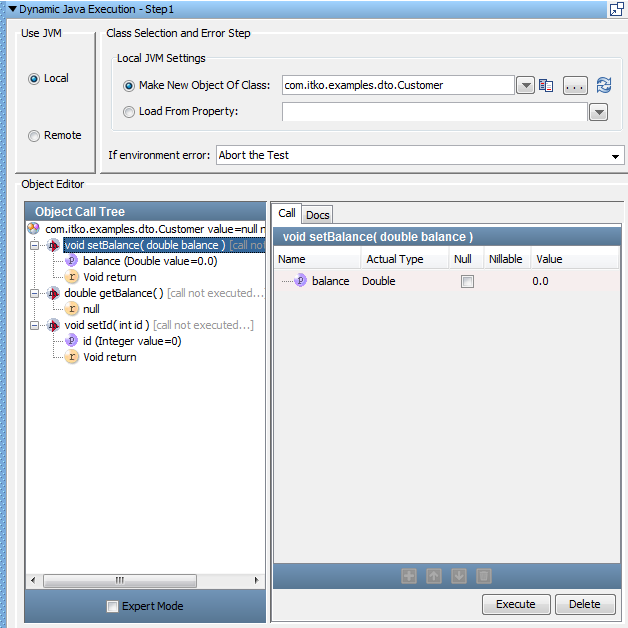
You provide values for the input parameters here.
The information about each parameter is provided, so you only supply the value. This example is straightforward. The single parameter is of type "double," so we can type in a value, or a property name in the Value column.
The pull-down menu maintains a list of the current properties. Entering an object as an input parameter requires more work. We describe several approaches to providing objects in the subsequent sections.
Notice that the Expert Mode at the bottom of the left panel is not selected, indicating that we are in the Simple mode.
Simple and Expert Mode
Two editing modes are available: simple and expert.
Simple Mode is useful when your object is a simple object, such as a Java Bean with only a default constructor and several setter/getter methods. This is the classic Data Transfer Object (DTO). These objects are common as inputs to web service calls. With objects of this type, you can switch back and forth between simple and expert mode. A DTO that contains a DTO as a property can be manipulated in simple mode. We see examples of this activity later.
Use Expert Mode for more complex objects, such as objects that have multiple constructors. Some composite objects that contain other complex objects cannot use the simple mode. The simple mode option is disabled if the current object requires expert mode.
All the graphics that were shown previously have used simple mode.
The following graphic shows the example that is shown in the previous graphic, but with expert mode selected.
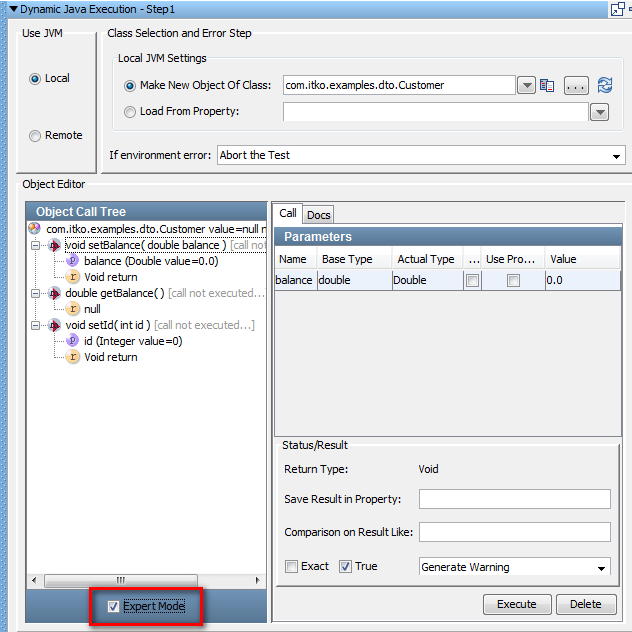
A new Status/Result panel opens up as shown.
You can now add Inline Filters (Save Result Property In) and Assertions (Comparison On Result Like) in the object editor.
Note: The in-line filters and assertions that are applied are not seen in the filters or assertions list.
Several other differences become apparent in our later examples.
Input Parameter Panels
If you select an input parameter in the Object Call Tree, the tabs available in the right panel vary depending on the input parameter type: Primitives/Strings or Objects.
For input parameters that are primitives and strings, the following panel is displayed.
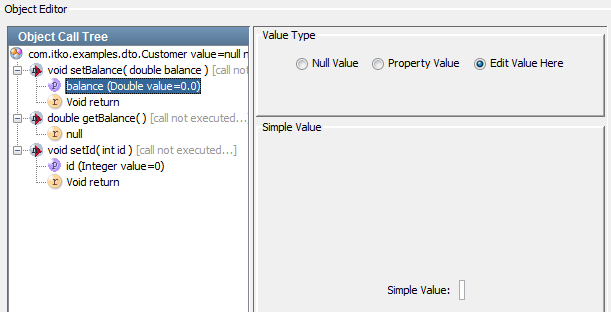
You can edit the value in this panel in the Simple Value field.
To use a property as the value, click the Property Value option button to display the following panel.
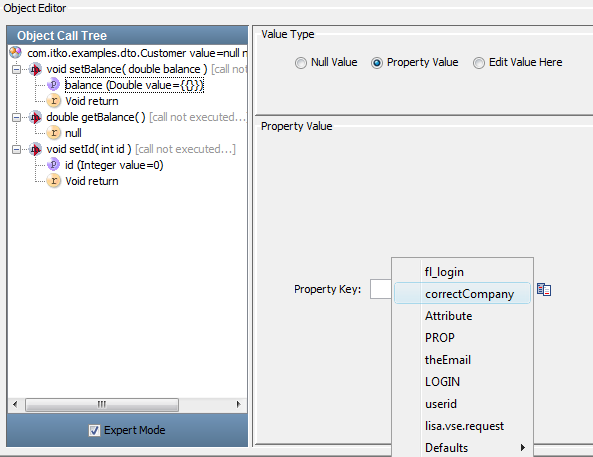
To open the available property keys, type the property name, use the pull-down menu, or click ![]() List.
List.
For input parameters that are objects, the following panel is displayed.
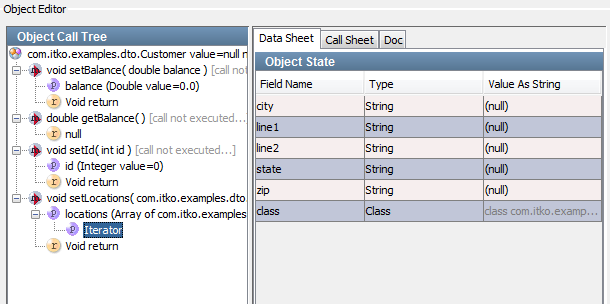
Return Value Panels
If you select a return value in the Object Call Tree, the tabs available in the right panel vary depending on the input parameter type.
For input parameters that are primitives and strings, the following panel is displayed.
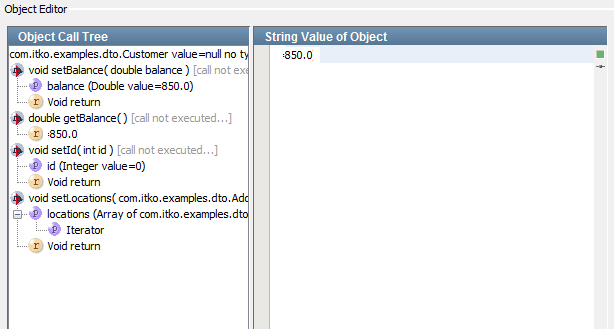
For input parameters that are objects, the following panel is displayed.
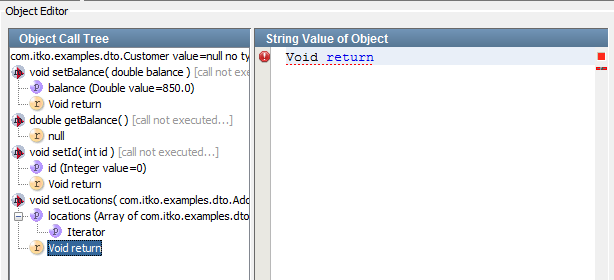
|
Copyright © 2014 CA Technologies.
All rights reserved.
|
|