

This section contains the following topics:
The Home menu is the main menu for CA Clarity PPM users. The following illustration shows the Home menu expanded. To open and expand the menu, move the pointer over the menu name.
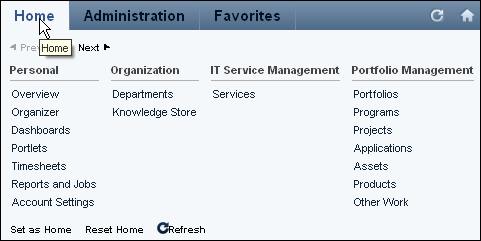
The menu options that appear on the Home menu depend on the rights granted to you. Menu selections can vary for each user.
The menu includes the following features:
Scrolls to the right or the left when clicked. If the Next button is active (bolded), more menus appear to the right on the menu. If the Previous button is active, more menus appear to the left.
Sets the page currently open as your home page.
Resets the home page to the default home page, the Overview page.
Updates the menu to include recent changes.
The default home page is the Overview page. You can make any page the home page.
Follow these steps:
To reset the home page to the default Overview page, open Home and click Reset home at the bottom of the menu.
To view your CA Clarity PPM information, open one of the following pages:
To view this page, open the Home menu and from Personal, click Overview.
Overview is the default home page. This page contains portlets that list your action items and notifications. This page also contains portlets to which you can add:
For information about how to configure portlets, see the Personalizing CA Clarity PPM User Guide.
To view this page, open the Home menu and from Personal, click Organizer.
This page contains detailed information about your action items, tasks, processes, and notifications.
|
Copyright © 2013 CA.
All rights reserved.
|
|