

As an application user, you use the product to manage your assignments. You can view, and update tasks and action items to keep your assignments status up-to-date.
A personal task is a work item for which you can log work in your timesheet and can track the progress.
An action item is a nontask that you assign to yourself, or others assign to you. An action item is an assignment that lets you select an option depending on the status of the work. You can use action items to track the progress of projects and to help ensure that a project is complete and on time.
A process is a series of actions (steps) in resulting in an end. Each step performs a single action that is intended to move the process toward its completion. The completeness of a process instance depends on the status of the steps it contains. When the Finish step is completed, the process instance ends.
You can access your assignments from Overview or Organizer page. The Overview page is the default home page that contains configurable portlets with your action items, notifications, links. The Organizer page contains detailed information about your action items, tasks, processes, and notifications.
Note: For information about how to configure portlets, see the Personalizing CA Clarity PPM User Guide.
Prerequisites:
The following process describes how an application user manages their assignments:
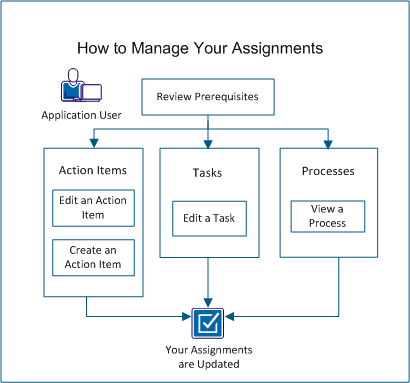
To manage your assignments, follow these steps:
You are the owner of action items you create. As the owner, you can modify or delete an action item. You can modify the properties of a personal action item you create.
Note: For an action item assigned to you by another user, you can update only the status.
Follow these steps:
The changes to the action item are saved.
You can create both personal and project-related action items.
Note: For more information about project-related Management, see the Project Management User Guide.
Follow these steps:
Defines the name for this action item.
Defines the description of the action item.
Specifies the priority level of the action item.
Values: Low, Medium, or High
Defines the date the action item is due for completion. If desired, select the hour and minute the action item is due.
Indicates if the action item occurs at regular intervals. If the action item is to occur only once, clear this check box.
Specifies how often the action item to reoccur.
Example: Enter 1 in this field to create a status report each week.
Specifies the time period during which the action item reoccurs.
Values: Days, Weeks, Months, and Years
Indicate the last date on which you want the action item to reoccur.
Indicates if a notification is sent.
Indicates if a reminder email notification is sent to the assigned resource (or resources) when the action item is due.
Defines the amount of time before an item is due that the reminder occurs. For example, enter 15 in this field, and select Minutes in the Units field.
If the Send Reminder check box is selected, this field specifies the unit of time for the reminder.
Defines the name of the resource assigned to the action item.
Default: The resource currently logged in.
You can update a personal or assigned task to ensure that information about tasks is up-to-date.
Follow these steps:
The action items list appears.
The tasks list appears.
The following task properties appear. You can edit the appropriate fields as needed:
Defines the name of the task. The value for the field is derived from the Name field on the task properties page. On list pages or in portlets, displays the name of the task. You can click the task name to open the task properties page.
Limits: 64 characters
Required: Yes
Displays the name for the investment. The value for this field is based on the Project Name field on the project properties page. Click this link to open the investment.
Defines the date of starting the task assignment for a resource. The list pages or portlets display the start date.
Default: Task start date
Required: Yes
Note: Define the assignment to start on or after the task start date. If an assignment has actuals, the field is view only.
Defines the date of completing the task assignment for a resource. The list pages or portlets display the completion date.
Default: Task completion date
Required: Yes
Note: Define the assignment to finish on or before the task completion date.
Defines the total work units that a resource has worked and posted to the task assignment.
Displays the number of hours entered by a resource on a submitted timesheet that is waiting to be posted.
Displays the estimated hours to complete the task. You can click in the cell to edit.
Displays the status of the task. The value for this field is from the Status field on the task properties page.
Values:
Your updates are saved.
You can filter and view a list of initiated or available processes. From a list, you can do the following:
Note: To view a list of all available global processes, process administrator access is required.
Follow these steps:
A list page with initiated or available processes appears.
A notification can be an alert, an email, or an SMS message that notifies you of new activities or changes in CA Clarity PPM. The alerts that you can see are for your assigned action items or overdue timesheets.
Alert notifications appear in the following locations:
The following procedure explains how to open an action item from the notification list. You can delete notifications that you no longer need.
Follow these steps:
The action items page appears.
The notifications list appears,
|
Copyright © 2013 CA.
All rights reserved.
|
|