

This section contains the following topics:
CA Clarity PPM Training and Training Tools
This guide introduces basic information and techniques for working in CA Clarity PPM. This guide assumes that the reader is a non administrative CA Clarity PPM user who has the appropriate access rights to needed perform basic functions.
The procedures described are for CA Clarity PPM with no customization. If you have personalized changes or if an administrator has modified the user interface, the procedures can vary from what you see.
For implementation teams, CA Technologies offers instructor-led and self-paced CA Clarity PPM training. This training is designed to help implementation teams understand CA Clarity PPM functionality so they can make informed decisions on configuring CA Clarity PPM.
For user training, CA Technologies offers the CA Productivity Accelerator (CA PA) solution. You can use this solution to create custom education materials and practice simulations and assessments. The custom education materials are used in classroom training and online simulations. Your users can access the practice simulations and assessments from the Learn link on the User toolbar, or from the learning management system (LMS). CA PA provides standard content modules that you can upload into your CA PA editor and modify to reflect your configuration of CA Clarity PPM. You can also integrate organizational processes and procedures into the CA PA solution.
CA Education offers these training solutions. To learn more about the training offerings and CA PA, see http://ca.com/education.
The following illustration shows the default home page for CA Clarity PPM and its main components. The components and features available from this page are described in the following sections.
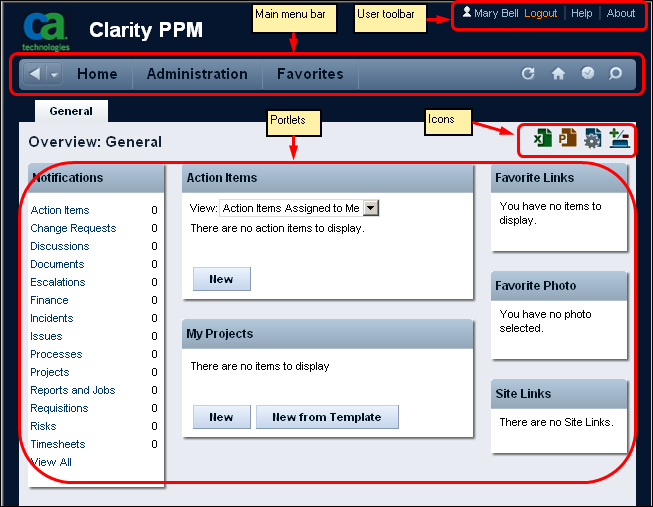
Move the cursor over the following features on the main menu to see a tooltip that identifies the feature.

The following list explains the numbered features in the preceding figure:
Returns you to the previous page. The page you return to is based on the previous entry in the Recent Pages list.
Provides a drop-down list of the pages most recently viewed. You can select from the list to return to a page. Entries are not made for navigation between subpages that belong to a specific instance. For example, if you are navigating between the subpages of a specific project, the subpages are not listed in the Recent Pages list.
Provide the navigation to all CA Clarity PPM pages. The menus and options that you can view depend on your access rights.
Renews the data on a page.
Returns you to the home page.
Takes you to your current open timesheet.
Opens a search window for CA Clarity PPM.
The User toolbar always displays at the top of the CA Clarity PPM page.
![]()
Use the links on the toolbar to access the following:
Logs you out, ends the session, and presents the Login window.
Provides online help information for individual CA Clarity PPM pages.
Provides information about the CA Clarity PPM version, the logged-in user, and third-party software.
Presents the CA PA training modules for your organization. If CA PA is not set up for your organization, the link does not display.
The icons shown in the following figure provide quick access to functions needed on a CA Clarity PPM page. Not all icons appear on all pages. If the icons do not appear, the functions they represent are not available for the page.
![]()
Exports information from a page to an Excel format. If a page does not have portlets, the icon does not appear.
Exports content from a page to a PowerPoint format. If a page does not have portlets, the icon does not appear.
Lets you customize a page by adding or removing a portlet, adding or removing a filter, or changing the layout of portlets.
Lets you create new tabs, add content to tabs, and change the layout of portlets on tabs.
For information about using the Personalize or Manage My Tabs icons, see the Personalizing CA Clarity PPM User Guide.
A portlet provides a snapshot of specific CA Clarity PPM data. A portlet can be a list, a chart, or a snippet of HTML. You can select the data that displays in a portlet.
The Overview page, contains the following portlets:
Provides a list of action items assigned to you.
Provides a list of internal CA Clarity PPM links you save.
Provides a list of your photos.
Provides a list of projects you select for easy access from this portlet.
Provides a list of notifications sent to you.
Provides a list of external internet sites you save.
Some tabbed pages have menus on the tabs. When you select a tab on a page, if a menu is available for the tab, an arrow displays on the tab.
Click the displayed tab once to open the menu and view the menu options.
The following illustration shows the open Team tab menu.
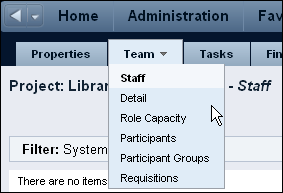
|
Copyright © 2013 CA.
All rights reserved.
|
|