

Das Bare Metal-ISO-Tool wird als Teil des Bfcinstall.iso-Images bereitgestellt.
Sie können das BFC-Bare Metall-ISO-Tool verwenden, um ein einzelnes ISO-Image zu erstellen, um CentOS und den BFC zu installieren. Sie können das einzelne ISO-Image auf unterschiedliche Art und Weise zur Rationalisierung und Vereinfachung des Installationsprozesses verwenden. Zum Beispiel:
Folgendes Diagramm listet die Schritte auf, um das BMI-Tool für die Erstellung eines einzelnen ISO-Installations-Images zu verwenden. Sie können dann eine beaufsichtigte oder unbeaufsichtigte Installation ausführen:
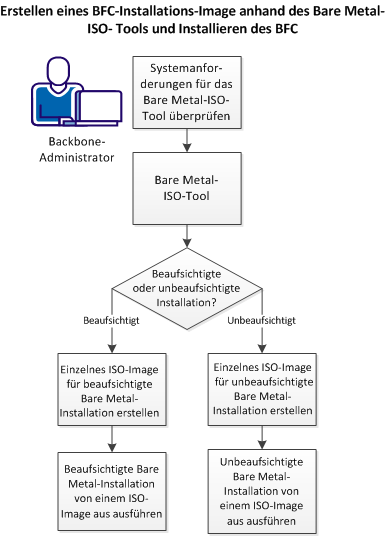
Verwenden Sie folgende Tasks, um das einzelne ISO-Image zu erstellen, und führen Sie die Installation aus:
Stellen Sie vor der Installation des Bare Metal-ISO-Tools sicher, dass Ihr System den folgenden Anforderungen entspricht:
Hinweis: Sie können das Bare Metal-ISO-Tool auf dem gleichen Rechner installieren, auf dem der BFC ausgeführt wird.
Das Bare Metal-ISO-Tool wird als Teil des Bfcinstall.iso-Images bereitgestellt. Um das Tool zu installieren, gehen Sie folgendermaßen vor.
Führen Sie folgende Schritte aus:
mount -r -o loop bfcinstall.iso /tmp/mountiso
bfc-isotool*.i386.rpm
Hinweis: Das Sternchen im Dateinamen stellt die Version und Build-Nummer des Tools auf Ihrem bfcinstall.iso-Image dar.
rpm -U bfc_isotool*.i386.rpm
Das Setupskript installiert das BMI-Tool in den Ordner /opt/bfc/isotool.
Hinweis: Obwohl "/opt/bfc/isotool" der Standardordner für die Installation ist, können Sie die Datei mit der Option "--prefix" an einen anderen Ordner umleiten. Um zum Beispiel den /var/tools/isotools-Ordner zu verwenden, verwenden Sie diesen Befehl:
rpm -U bfc_isotool*.i386.rpm - -prefix /var/tools/isotool
Hinweis: Um das Tool vom Rechner zu deinstallieren, verwenden Sie den folgenden Befehl:
rpm -e bfc_isotool*.i386.rpm
/opt/bfc/isotool/bin
/opt/bfc/isotool/bin
./bfcic/ImageComposer -h .
Verwenden Sie diesen Vorgang, um die Beispieldatei "project template.bbp" für eine unbeaufsichtigte Bare Metal-Installation zu konfigurieren. Eine beaufsichtigte Installation ermöglicht es Ihnen, direkt mit der Installationshardware zu arbeiten (entweder lokal oder per Remote-Zugriff) und die Installationsfragen zu beantworten, wenn Sie dazu aufgefordert werden. Wie Sie die Template-Datei ändern, arbeiten Sie nur mit den Parametern im Abschnitt [Projekt] der Datei. Ändern Sie keine anderen Parameter.
Führen Sie folgende Schritte aus:
Hinweis: Bestätigen Sie, dass die von Ihnen hier angegebenen Dateinamen den eigentlichen Namen der von Ihnen verwendeten ISO-Dateien entsprechen, anderenfalls wird der Prozess fehlschlagen.
Gibt den Projektnamen an. Verwenden Sie dieses Feld, um Ihr Projekt für interne Dokumentationszwecke zu benennen. Dieses Feld wird bei der Erstellung des ISO-Images nicht verwendet.
project_name=<Name>
Zum Beispiel:
project_name=Beaufsichtigte BFC-Installation
Gibt den Ordner an, der die Eingabe-ISO-Dateien enthält.
Hinweis: Sowohl der BFC als auch CentOS-ISO-Dateien müssen für alle Benutzer schreibgeschützt sein, einschließlich für Eigentümer, Gruppe usw.
rawiso=<vollständiger Pfad>
Beispiel:
rawiso=/opt/bfc/isotool/imagerep/default
Gibt den Namen der BFC-ISO-Image-Datei an. Im Bedarfsfall können Sie den Standardnamen ändern, wenn Sie beabsichtigen, mit mehreren Bare Metal-Installations-Projekten zu arbeiten. Verwenden Sie den Standarddateinamen, wenn Sie planen, mit dem von CA AppLogic® angegebenen ISO-Image zu arbeiten.
isofilebfc=<BFC ISO-Dateiname>
Zum Beispiel:
isofilebfc=bfcinstall.iso
Gibt den Namen für die BFC-Appliance-ISO-Datei an, die zur Installation von CentOS verwendet wurde. Verwenden Sie den Standarddateinamen, wenn Sie planen, mit dem von CA AppLogic® angegebenen ISO-Image zu arbeiten.
isofilecentos=<BFC CentOS ISO-Dateiname>
Zum Beispiel:
isofilecentos=bfcbaremetal.iso
Gibt an, ob die Installation beaufsichtigt oder unbeaufsichtigt abläuft. In diesem Beispiel geben Sie "y" für die beaufsichtigte Installation an.
attendedinstall=y
./bfcic/ImageComposer -t iso -c ../projects/BFC_35_AttendedInstallation.bbp -o /tmp/mybmidvd.iso
./bfcic/ImageComposer -t ums -c ../projects/BFC_35_AttendedInstallation.bbp -o ''
./bfcic/ImageComposer -t ums -c ../projects/BFC_35_AttendedInstallation.bbp -o ums
./bfcic/ImageComposer -t ums -c ../projects/BFC_35_AttendedInstallation.bbp -o uhd
In diesem Vorgang ändern Sie die Beispieldatei "project template.bbp", um ein einzelnes ISO-Image für eine unbeaufsichtigte Bare Metal-Installation zu erstellen. Sie konfigurieren die Konfigurations-BBP-Datei mit den Benutzereingaben im Voraus mit allen erforderlichen Installationsparametern. Nachdem Sie den Memory-Stick oder die DVD eingefügt und anschließend einen Neustart durchgeführt haben, ist keine weitere Benutzerinteraktion erforderlich. Ändern Sie die Parameter in den Abschnitten [Projekt], [BFC], [UMS] und [BMI] der Datei.
Führen Sie folgende Schritte aus:
Gibt den Projektnamen an. Verwenden Sie dieses Feld, um Ihr Projekt für interne Dokumentationszwecke zu benennen. Dieses Feld wird bei der Erstellung des ISO-Images nicht verwendet.
project_name=<Name>
Zum Beispiel:
project_name=Unbeaufsichtigte BFC-Installation
Gibt den Ordner an, der die Eingabe-ISO-Dateien enthält.
Hinweis: Sowohl der BFC als auch CentOS-ISO-Dateien müssen für alle Benutzer schreibgeschützt sein, einschließlich für Eigentümer, Gruppe usw.
rawiso=<vollständiger Pfad>
Beispiel:
rawiso=/opt/bfc/isotool/imagerep/default
Gibt den Namen der BFC-ISO-Image-Datei an. Beispielsweise können Sie den Standardnamen ändern, wenn Sie beabsichtigen, mit mehreren Bare Metal-Installations-Projekten zu arbeiten.
isofilebfc=<BFC ISO-Dateiname>
Zum Beispiel:
isofilebfc=bfcinstall.iso
Gibt den Namen für die BFC-Appliance-ISO-Datei an, die zur Installation von CentOS verwendet wurde.
isofilecentos=<BFC CentOS ISO-Dateiname>
Zum Beispiel:
isofilecentos=bfcbaremetal.iso
Gibt an, ob die Installation beaufsichtigt oder unbeaufsichtigt abläuft. In diesem Beispiel geben Sie "n" für die unbeaufsichtigte Installation an.
attendedinstall=n
Gibt den Hostnamen an. Sie können einen einzelnen Namen, wie mynewbfc, oder einen vollqualifizierten Hostnamen, wie mynewbfc.ca.com, angeben. Sie können keinen Hostnamen erstellen, der nur Ziffern enthält.
hostname=MyBFC
Gibt an, ob Sie die Wiederherstellung von einer reproduzierten Datenbank versuchen wollen. Wenn Sie "Y" für "Ja" angeben, legen Sie den Replikationsdatenträger im [BMI]-Abschnitt dieser Datei fest.
recover=N
Gibt Ihre Wahl für Datenbankreplikation an. Wenn Sie "Y" für "Ja" angeben, legen Sie den Replikationsdatenträger im [BMI]-Abschnitt dieser Datei fest.
replenable=N
(Obligatorisch) Gibt die Passphrase für Datenbankverschlüsselung an. Die Passphrase muss 6-20 Zeichen lang sein und darf nur ASCII-Zeichen und keine Leerzeichen enthalten.
relpass=secret-Passphrase
Wichtig! Die Passphrase ist erforderlich, um ein Upgrade und eine Wiederherstellung durchzuführen. Da die Passphrase einseitig verschlüsselt ist, kann sie nicht abgerufen werden. Daher sollten Sie die Passphrase notieren, um sie zukünftig verwenden zu können.
Gibt das Kennwort für das Administratorkonto für die BFC-Anwendung an. Das Kennwort muss 6-20 Zeichen lang sein und darf nur ASCII-Zeichen und keine Leerzeichen enthalten.
password=changeme
Gibt die Adresse dieses Rechners auf dem externen Netzwerk an. Der Rechner muss über eine aktive Schnittstelle verfügen, die auf diese Adresse konfiguriert ist. Geben Sie die entsprechende MAC-Adresse im [BMI]-Abschnitt unten an.
externalip=10.10.87.2
Gibt die Adresse dieses Rechners auf dem Backbone-Netzwerk an. Der Rechner muss über eine aktive Schnittstelle verfügen, die auf diese Adresse konfiguriert ist. Geben Sie die entsprechende MAC-Adresse im [BMI]-Abschnitt unten an.
backboneip=192.168.0.2
Gibt den Gateway an. Lassen Sie diesen Parameter leer, wenn kein Gateway verwendet wird.
gateway=
Gibt den Nameserver an. Es wird nur ein Nameserver unterstützt. Lassen Sie diesen Parameter leer, wenn kein Nameserver verwendet wird.
nameserver=
Gibt die MAC-Adresse der Netzwerkkarte mit Zugriff auf das externe Netzwerk an.
externalmac=1C:7E:E5:14:4D:66
Gibt die MAC-Adresse der Netzwerkkarte mit Zugriff auf das Backbone-Netzwerk an.
backbonemac=00:1B:21:3D:8D:83
Gibt an, dass Sie NFS für die Datenbankreplikation verwenden, wenn Sie zuvor replenable=Y oder recover=Y angegeben haben. Dieser Parameter wird nicht benötigt, wenn Sie die Replikations-/Wiederherstellungsoption nicht verwenden.
replmedia=NFS
Gibt die Server-IP für den Replikationsserver an. Wird nicht benötigt, wenn Sie die Replikations-/Wiederherstellungsoption nicht verwenden.
replserver=<server_ip>
Gibt den Ordner für den Replikationsserver an. Wird nicht benötigt, wenn Sie die Replikations-/Wiederherstellungsoption nicht verwenden.
replfolder=<folder>
Gibt an, dass Sie ein USB-Gerät für die Datenbankreplikation verwenden. Wird nicht benötigt, wenn Sie die Replikations-/Wiederherstellungsoption nicht verwenden.
replmedia=USB
Gibt den USB-Gerätenamen an.
replmedia=sdd
Legt den Tastaturtyp des Systems fest. Eine Liste mit gültigen Tastaturtypenparametern finden Sie am Ende der Vorlagendatei.
keytable=U.S. Englisch
Gibt die Zeitzone für das System aus. Eine Liste mit gültigen Zeitzonennamen finden Sie am Ende der Vorlagendatei.
timezone=USEastern
./bfcic/ImageComposer -t iso -c ../projects/BFC_35_UnattendedInstallation.bbp -o /tmp/mybmidvd.iso
./bfcic/ImageComposer -t ums -c ../projects/BFC_35_AttendedInstallation.bbp -o ''
./bfcic/ImageComposer -t ums -c ../projects/BFC_35_UnattendedInstallation.bbp -o sdb
Folgender Vorgang erklärt, wie eine beaufsichtigte Bare Metal-Installation von einem einzelnen ISO-Image, das Sie mithilfe des BMI-Tools erstellt haben, ausgeführt wird. Dieser Vorgang enthält keine Schritte für das Arbeiten mit Datenbankreplikation und Wiederherstellungsfunktionen. Diese Funktionen werden in einem separaten Szenario abgedeckt.
Hinweis: Sie können Ihre Maus nicht verwenden, um die Installationsfenster zu durchlaufen oder um zwischen Elementen innerhalb eines Fensters zu navigieren. Drücken Sie die Eingabetaste oder auf F12, um mit dem nächsten Fenster fortzufahren. Verwenden Sie die Tabulatortaste oder die Tasten "Alt+Tab", um Optionen innerhalb eines Fensters auszuwählen.
Führen Sie folgende Schritte aus:
Die CentOS-Willkommenseite wird geöffnet.
Die Installation startet und das erste Fenster des Bare Metal-Installationsprogramms wird geöffnet.
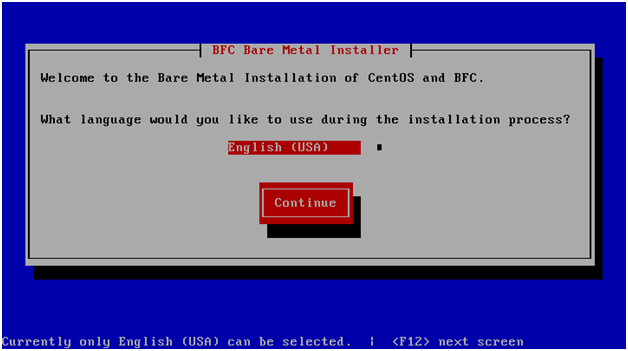
Der Bildschirm "Voraussetzungs-Überprüfung" wird geöffnet.
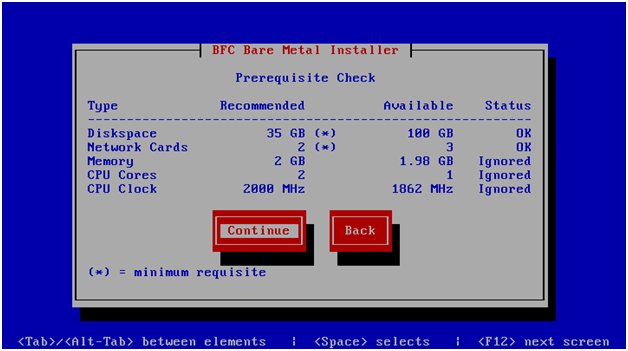
Sie werden aufgefordert, die Festplatten zu überprüfen, die für die Installation verwendet werden.
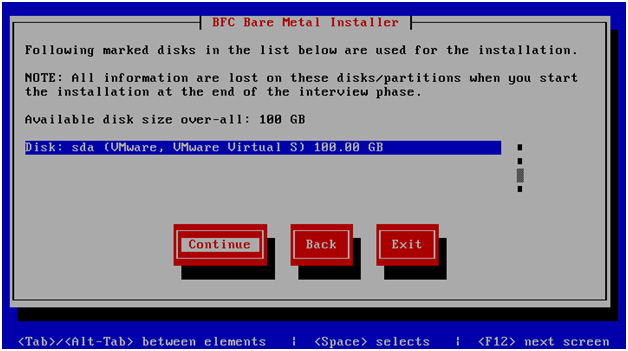
Wenn Sie fortfahren, überschreibt das Installationsprogramm die Daten auf diesen Festplatten.
Sie werden aufgefordert, den Typ der am Computer angeschlossenen Tastatur auszuwählen. Wählen Sie einen Tastaturtyp aus der Liste von verfügbaren Sprachen aus.
Hinweis: Stellen Sie sicher, dass der von Ihnen ausgewählte Tastaturtyp mit dem von Ihnen verwendeten Tastaturtyp übereinstimmt. Die Übereinstimmung muss identisch sein, um Probleme zu vermeiden, wenn Sie später Ihr Kennwort oder Ihre Passphrase eingeben. Da Kennwort- und Passphrasenzeichen ausgeblendet werden, wenn Sie sie eingeben, kann eine Nichtübereinstimmung beim Tastaturtyp dazu führen, dass Sie versehentlich andere Zeichen eingeben.
Sie werden aufgefordert, die Zeitzone für das System auszuwählen.
Sie werden aufgefordert, IP-Adressen für das Backbone-Netzwerk, das externe Netzwerk und NICs zuzuweisen.
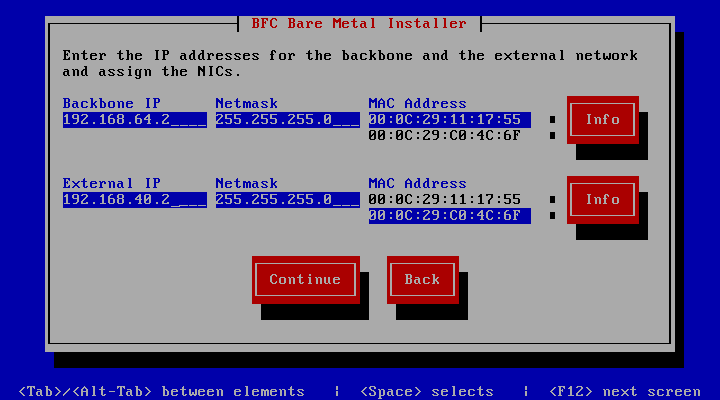
Sie werden aufgefordert, den Hostnamen und die IP-Adressen für das DNS und das Gateway auf dem externen Netzwerk einzugeben.
Sie werden aufgefordert, die Wiederherstellung des BFC von einem Datenbankreplikat durchzuführen. Diese Funktion wird für eine Wiederherstellungsinstallation verwendet und ist für eine Erstinstallation des BFC nicht relevant.
Sie werden aufgefordert, die BFC-Datenbankreplikation zu aktivieren. Sie können eine BFC-Replikatdatenbank erstellen, die Sie für eine Wiederherstellung verwenden. Sie können die Datenbankreplikation konfigurieren, nachdem Sie die Installation fertiggestellt haben. Dieser Schritt wird hier übersprungen.
Sie werden aufgefordert, die BFC-Verschlüsselungspassphrase einzugeben. Diese Passphrase wird für die Verschlüsselung von Kennwörtern auf dem BFC verwendet.
Sie werden aufgefordert, ein Kennwort für den CentOS-Stammbenutzer und das Administratorkonto im BFC einzugeben.
Während die Installation fortgesetzt wird, wird die Statusaufforderung angezeigt. Wenn der Installationsvorgang abgeschlossen ist, wird die CentOS-Willkommensseite ein zweites Mal angezeigt.
Die Installation ist vollständig.
Sie können eine unbeaufsichtigte Installation lokal oder entfernt durchführen. Nach Start der Installation ist keine weitere Benutzerinteraktion mehr erforderlich.
Nachdem Sie ein einzelnes ISO-Image für eine unbeaufsichtigte Bare Metal-Installation erstellt haben, übertragen Sie die ISO-Datei auf eine DVD oder einen Memorystick. Sie legen den Memorystick oder die DVD ein, um die unbeaufsichtigte Installation auf Ihrer lokalen Hardware zu starten.
Die entfernte Installationsoption ermöglicht es ihnen, die Installation von dem einzelnen ISO-Image über ein Netzwerklaufwerk durchzuführen. Nachdem Sie ein einzelnes ISO-Image für eine unbeaufsichtigte Bare Metal-Installation erstellt haben, übertragen Sie die ISO-Datei auf ein Remote-Netzwerklaufwerk. Sie verwenden dann eine Remote-Verbindung, um die unbeaufsichtigte Installation auf der Remote-Hardware zu starten.
Hinweis: Bevor Sie mit einer Bare Metal-Installation beginnen, überprüfen Sie die Liste der Festplatten, die am Rechner angeschlossen sind. Trennen Sie die Verbindung zu allen externen USB-Festplatten, da dieser Festplattenspeicher während der Bare Metal-Installation formatiert und für den BFC verwendet werden würde.
|
Copyright © 2013 CA.
Alle Rechte vorbehalten.
|
|