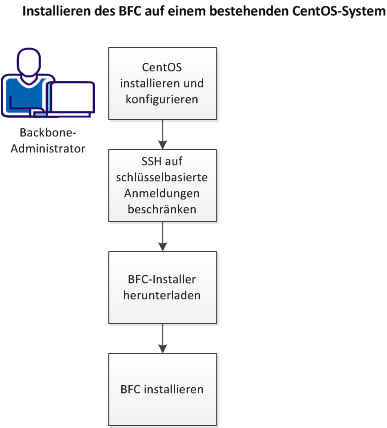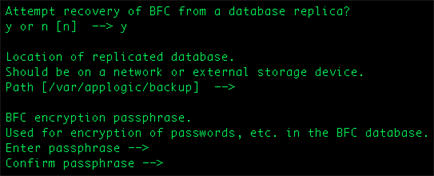Installieren und Verwalten von CA AppLogic® › BFC-Benutzerhandbuch › Installieren des BFC › So installieren Sie den BFC auf einem vorhandenen CentOS-System
So installieren Sie den BFC auf einem vorhandenen CentOS-System
Sie können die BFC auf einem vorhandenen CentOS-System installieren, das den CA AppLogic®-Hardwarevoraussetzungen entspricht. In diesem Szenario installieren und konfigurieren Sie zuerst CentOS. Anschließend laden Sie das BFC-Installationsprogramm von der Website eines CA AppLogic®-Kunden herunter und führen das Installationsskript manuell aus.
Folgendes Diagramm listet die Schritte für die Installation auf einem vorhandenen CentOS-System auf:
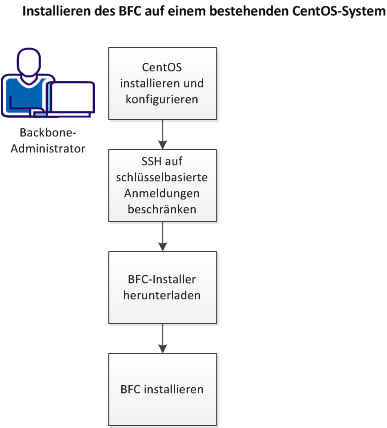
Verwenden Sie die folgenden Tasks, um CA AppLogic® auf einem vorhandenen CentOS-System zu installieren:
- Installieren und Konfigurieren von CentOS
- Beschränken von SSH auf Schlüssel-basierte Anmeldungen
- Download des BFC-Installationsprogramms
- Installieren des BFC
Installieren und Konfigurieren von CentOS
Bevor Sie den BFC installieren, installieren und konfigurieren Sie eine standardmäßige Paketkonfiguration von CentOS. (CentOS 5.5 für BFC 3.0-3.5.0, CentOS 5.8 für BFC 3.5.1 und später.) Dieser Vorgang deckt die erforderlichen Schritte ab, um den Server vorzubereiten, auf dem Sie den BFC installieren möchten.
Führen Sie folgende Schritte aus:
- Stellen Sie sicher, dass die Schnittstellen für die Backbone-Netzwerke und die externen Netzwerke konfiguriert sind. Es ist nicht wichtig, auf welchem "eth<x>" sich die Schnittstellen befinden.
- Installieren Sie CentOS mithilfe der Anweisungen, die in der Installationsdatei bereitgestellt sind.
- Nachdem Sie CentOS installiert haben, stellen Sie sicher, dass SELinux deaktiviert ist.
- Führen Sie folgenden Befehl aus
Zeigen Sie "/etc/selinux/config" an.
Die Datei sollte die folgende Zeile enthalten:
SELINUX=disabled
- Wenn die Datei die Zeile SELINUX=disabled nicht enthält, gehen Sie folgendermaßen vor:
- Fügen Sie SELINUX=disabled der Datei "/etc/selinux/config" hinzu.
- Führen Sie setenforce 0 von der Shell aus, um SELinux in der aktuellen Sitzung zu deaktivieren.
- Starten Sie den Knoten neu, wenn Sie die Konfigurationsdatei geändert haben.
- Bei einer standardmäßigen CentOS-Installation ist die Ausführungsebene auf 5 festgelegt. Dies kann zu Fehlermeldungen in den Protokollen führen. Wir empfehlen Ihnen, die Ausführungsebene auf den Wert 3 festzulegen.
- Bearbeiten Sie "/etc/inittab"
- Ändern Sie "id:5:initdefault: nach id:3:initdefault:"
- Arbeiten Sie mit "yum" (das Softwareverwaltungstool, das in CentOS enthalten ist), um Aktualisierungen für Ihr System zu konfigurieren. Wenn kein Internet-Zugriff auf den Kontrollknoten besteht, konfigurieren Sie die Yum-Aktualisierungen so, dass sie auf ein lokales Installations-Image verweisen. Dadurch kann das System sicherstellen, dass der Knoten über die erforderlichen Anforderungen zum Ausführen des BFC verfügt:
- Laden Sie die ISO-Image-DVD für die 32-Bit-Version von CentOS 5.8, damit das System sie als Yum-Repository verwenden kann, um das derzeit installierte Betriebssystem auf Version 5.8 zu aktualisieren. Zum Beispiel:
mkdir -p /mnt/CentOS/5.8
mount -r -o loop /tmp/CentOS5.8/centos_5.8.iso /mnt/CentOS/5.8
service yum-updatesd stop
chkconfig yum-updatesd off
- Benennen Sie "/etc/yum.repos.d" um, beispielsweise in "yum.repos.d.orig".
- Fügen Sie "/etc/yum.conf" die folgenden Zeilen hinzu. (Stellen Sie sicher, dass sich vor dem Text unten keine Leerzeichen befinden, wenn er in die Datei eingefügt wird.)
[iso]
name=iso
baseurl=file:///mnt/CentOS/5.8
- Verwenden Sie folgende Befehle, um zu überprüfen, ob die Yum-Änderungen funktionieren:
rpm -import /mnt/CentOS/5.5/RPM-GPG-KEY-CentOS-5
yum list
Eine Liste der Yum-Pakete wird angezeigt.
- Alternativ kann für den Zugang des Steuerelementknotens zum Internet ein Proxy konfiguriert werden.
- Führen Sie den Befehl "date" aus, und stellen Sie sicher, dass die Systemzeit richtig ist.
Beschränken von SSH auf Schlüssel-basierte Anmeldungen
Für das BFC-Installationsprogramm ist es erforderlich, dass "PasswordAuthentication" auf "Nein" festgelegt ist. Stellen Sie vor der BFC-Installation sicher, dass die SSH-Kennwortauthentifizierung auf dem BFC-Steuerungsknoten deaktiviert ist. Um SSH auf schlüsselbasierte Anmeldungen zu beschränken, gehen Sie wie folgt vor:
- Fügen Sie einen Schlüssel zu "/root/.ssh/authorized_keys" hinzu und stellen Sie sicher, dass Sie sich allein anhand des Schlüssels anmelden können (d.h. kein Kennwort wird erfordert oder zur Verfügung gestellt).
- Legen Sie die Parameterwerte für "ChallengeResponseAuthentication" und "PasswordAuthentication" in "/etc/ssh/sshd_config" auf "No" fest.
- Führen Sie den Befehl "service sshd reload" aus, um die geänderten Parameter zu laden.
Verwenden Sie die folgenden Befehle, um den .ssh/-Ordner und die authorized_keys-Datei zu erstellen, wenn diese nicht vorhanden sind:
Download des BFC-Installationsprogramms
Verwenden Sie das folgende Verfahren, um die Datenträger des Installationsprogramms für Installation auf ein vorhandenes CentOS-System herunterzuladen.
Führen Sie auf einem Server, der Internet-Zugriff hat und auf dem Sie als Benutzer angemeldet sind, dessen öffentlichen SSH-Schlüssel CA Technologies Ihnen für den Zugriff auf den Download gegeben hat, einen der folgenden Befehle aus, um das BFC-Installationsprogramm zu kopieren. Verwenden Sie, wenn möglich, den Befehl "rsync", um den Kopiervorgang auszuführen, da eine Prüfsumme der Daten ausgeführt werden kann. Wenn Sie einen Rechner nur mit SSH verwenden, können Sie den Befehl "scp" verwenden. Wenn Sie den Befehl "scp" verwenden, sollten Sie die in der Datei "packing.slip" bereitgestellten MD5-Hashes nach dem Download vergleichen, um sicherzustellen, dass der Download vollständig abgeschlossen wurde.
- (BEVORZUGTE METHODE)
- Wechseln Sie zu dem Verzeichnis, in das Sie die BFC-Installationsmedien herunterladen möchten.
- "rsync -avcLP --delete -e 'ssh -i full_path_to_key' applogic@download.3tera.net:~/BFC/current ."
- (OPTIONALE METHODE)
- Wechseln Sie zu dem Verzeichnis, in das Sie die BFC-Installationsmedien herunterladen möchten.
- "scp -r -i full_path_to_key applogic@download.3tera.net:~/BFC/current ."
- Wechseln Sie in das mit dem obigen Befehl erstellte Verzeichnis "current".
- "md5sum -c packing.slip" überprüft jede Datei automatisch, und der OK-Status wird für jede Datei angezeigt.
Installieren des BFC
Verwenden Sie folgenden Vorgang, um den Installationsdatenträger zu kopieren und zu laden, und beginnen Sie den Installationsvorgang.
Führen Sie folgende Schritte aus:
- Melden Sie sich mithilfe von SSH als Benutzer "root" beim BFC-Steuerknoten an.
- Kopieren Sie die oben synchronisierten ISO-Images des BFC-Installationsprogramms in "/tmp/BFC".
Hinweis: Kopieren Sie die Dateien nicht in "/opt/bfc", da dies das Standardverzeichnis für die Installation des BFC ist, das während des Installationsprozesses entfernt und neu erstellt wird.
- Laden Sie die BFC-ISOs:
mkdir -p /mnt/cdrom
mount -r -o loop /< Pfad zu bfcinstall.iso> /mnt/cdrom
Zum Beispiel:
mount -r -o loop /tmp/BFC/bfcinstall.iso /mnt/cdrom
- Führen Sie das BFC-Installationsprogramm aus:
/mnt/cdrom/fcinstall.sh -x /<Pfad zu bfcext.iso>
Zum Beispiel:
/mnt/cdrom/fcinstall.sh -x /tmp/BFC/bfcext.iso
Um den BFC an einem Nicht-Standard-Speicherort zu installieren, verwenden Sie den folgenden Befehl:
/mnt/cdrom/fcinstall.sh -x /<Pfad zu bfcext.iso> -t <Nicht-Standard-Speicherort-Pfad>
- Sie werden aufgefordert, eine Wiederherstellung des BFC von einem Datenbankreplikat durchzuführen. Diese Funktion wird für eine Wiederherstellungsinstallation verwendet und ist für eine Erstinstallation des BFC nicht relevant. Geben Sie "n" für Nein ein.
- Sie werden aufgefordert, die BFC-Datenbankreplikation zu aktivieren.
Mithilfe von Datenbankreplikationen können Sie einen Speicherort angeben (vorzugsweise auf einem Netzwerkspeichergerät oder auf einem im Netzwerk bereitgestellten Volume), an dem die BFC-Datenbank repliziert wird. Um einen BFC wiederherzustellen (aufgrund eines Hardwarefehlers, eines Systemausfalls o. Ä.), führen Sie einfach das Installationsprogramm auf dem neuen BFC-Rechner aus, und geben Sie das Verzeichnis an, in dem sich die replizierte Datenbank befindet. Der neue BFC wird dann mit der replizierten Datenbank installiert. Sobald der neue BFC installiert ist, erkennt er die vorhandenen Grids und kann diese wie vorher steuern.
Wenn Sie J auswählen, geben Sie die Werte für folgende Parameter an:
- Speicherort der replizierten Datenbank
-
Speicherort (vorzugsweise auf einem Netzwerkspeichergerät oder auf einem im Netzwerk bereitgestellten Volume), an dem Sie die BFC-Datenbank replizieren.
Hinweis: Der Replikatpfad sollte über ein Bfcadmin-Konto beschreibbar sein. Sie können die Befehle "chown" oder "chmod" ausführen, um den erforderlichen Zugriff auf den Replikatpfad anzugeben. Zum Beispiel:
chown bfcadmin <Replikatpfad>
chmod 777 <Replikatpfad>
- BFC-Verschlüsselungspassphrase
-
Die Passphrase, die zur Verschlüsselung der reproduzierten Datenbank verwendet wird.
Wichtig! Die Passphrase ist erforderlich, um ein Upgrade und eine Wiederherstellung durchzuführen. Da die Passphrase einseitig verschlüsselt ist, kann sie nicht abgerufen werden. Daher sollten Sie die Passphrase notieren, um sie zukünftig verwenden zu können.
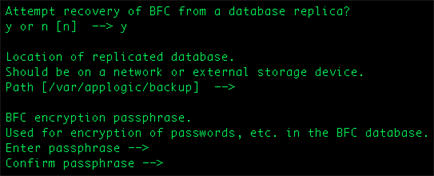
- Geben Sie ein Kennwort für das Administratorkonto in der BFC-Anwendung an. Das Kennwort muss zwischen 6 und 20 Zeichen haben, und es darf kein Leerzeichen enthalten.
- Geben Sie die IP-Adresse dieses Rechners auf dem Backbone-Netzwerk an. Der Rechner muss über eine aktive Schnittstelle verfügen, die auf diese Adresse konfiguriert ist. Sie müssen nur ein Backbone-Netzwerk haben, bevor Sie Ihre Grids erstellen können. In der Regel lautet die Adresse des Backbone-Netzwerks 192.168.0.0/24.
- Geben Sie die IP-Adresse dieses Rechners auf dem externen Netzwerk an. Der Rechner muss über eine aktive Schnittstelle verfügen, die auf diese Adresse konfiguriert ist. Sie müssen mindestens ein externes Netzwerk haben, bevor Sie Ihre Grid erstellen können.
- Wenn die Installation abgeschlossen ist, wird die Meldung "BFC install was successful" (BFC-Installation erfolgreich) angezeigt.
- Wenn BFC installiert ist und ausgeführt wird, verwenden Sie einen sicheren Webbrowser, um zum BFC-Server zu navigieren. Geben Sie entweder den DNS-Namen oder die Adresse in punktierter Dezimalschreibweise an. Geben Sie zum Beispiel "http://mygrid.company.com/" ein.
Sie werden aufgefordert, eine Benutzer-ID und ein Kennwort einzugeben. Wenn die Anmeldeinformationen und die Lizenzvereinbarung akzeptiert werden, wissen Sie, dass die BFC-Komponente funktioniert.
Copyright © 2013 CA.
Alle Rechte vorbehalten.
 
|
|