

Arcserve RHA provides a Create Boot Kit for the Bare Metal Recovery utility to help you generate a WinPE-based ISO image. This ISO image contains all the information that is required to perform a bare metal recovery (BMR) if necessary.
Follow these steps:
The Create Boot Kit utility is launched.
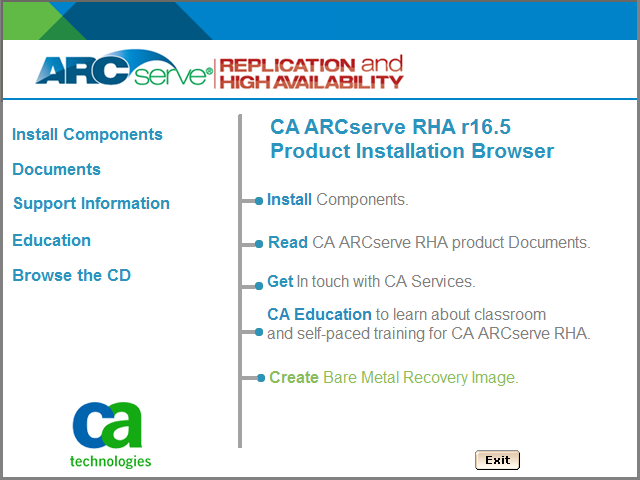
Note: You can also launch the Boot Kit Utility by running CBImage.exe. CBImage.exe is located in the following folders:
Copy the BMR folder from the RHA iso image to your machine and run CBimage.exe.
Select the Windows 8 Kernel when you want to the BMR image to support Windows 8 or Windows Server 2012 features. Select the Windows 7 Kernel when you want the BMR image to support Windows 7 or previous versions of Windows such as Windows Vista or Windows Server 2008.
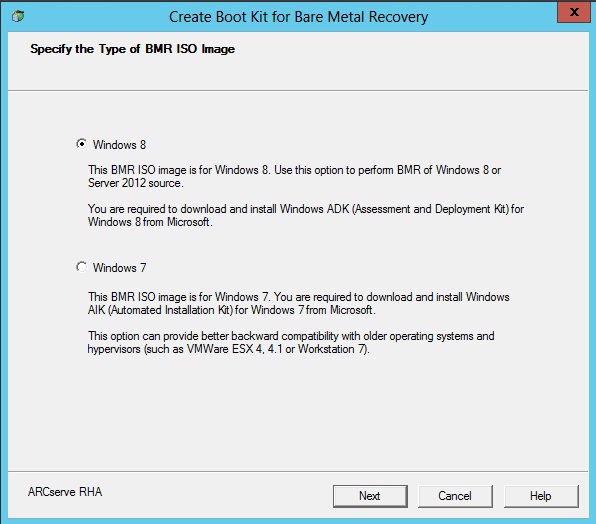
The utility immediately checks your computer to determine if the Windows Assessment and Deployment Kit (ADK) or Windows Automated Installation Kit (AIK) is already installed. Windows ADK/AIK is a Microsoft tool that lets you deploy Windows operating systems to computers.
To create the bootable ISO image, Windows ADK or AIK must be installed on the computer.
Note: For more information, see Installing the Windows ADK and Installing the Windows AIK on the Microsoft website.
The Select the Boot Kit Method screen opens.
Specifies to create an ISO image that you can burn onto a CD/DVD for storage.
Specifies to create an ISO image directly onto a portable USB stick for storage.
You can then use either of these bootable media to initialize the new computer system and allow the bare metal recovery process to begin. To verify that your saved image is always the most up-to-date version, it is best practice to create a new ISO image every time you update Arcserve RHA.
Note: When you are performing a BMR on a virtual machine (VM), then you can also directly attach the ISO image to the VM to start the BMR process without having to first burn it onto a CD/DVD.
The Select Platform and Destination dialog opens.
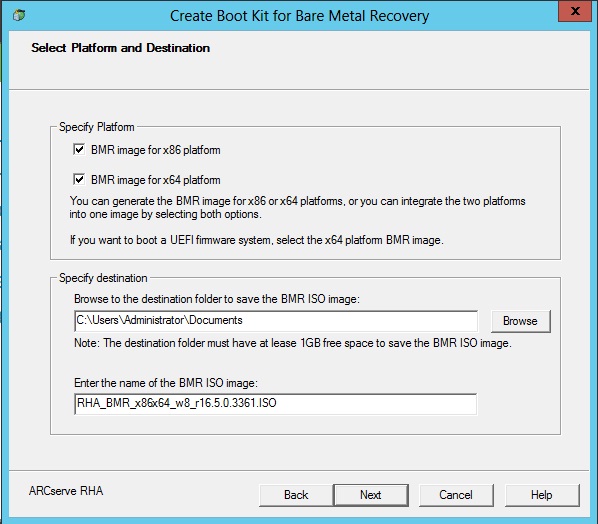
You can select either of the two available options, or both. If you select both platforms, it results in added time to create the image.
Be aware of the following considerations:
Specify the Destination.
Specify or browse to the location where the BMR ISO image file is created and stored.
For USB Stick
Insert the prepared USB stick and specify or browse to the USB folder where the BMR ISO image file is created and stored.
Note: When you want to boot the uEFI firmware system, format the USB drive as a FAT32 file system.
Specify the name of the generated BMR ISO image file.
The Select Languages dialog opens.
You can select one or more different languages for the BMR ISO image. However, each language that you selected results in added time to create the image. The more languages you select, the longer it takes to complete. As a result, only select the languages that you actually need.
The Specify Drivers dialog opens.
The driver pane is enabled and you can specify any additional drivers that you want to add (or delete) from the BMR ISO image.
A Confirm page for your configuration opens asking you if you want to start the process now.
During the process, the status is displayed.
The ISO image is created.
The USB stick is now a startup disk and you can use this USB stick to initialize the new computer and allow the BMR process to begin. To create a bootable CD/DVD, see (Optional) Create a BMR CD/DVD.
|
Copyright © 2014 Arcserve.
All rights reserved.
|
|