

Nachdem Sie den Bare-Metal-Rechner vorbereitet haben, erstellen Sie ein Wiederherstellungsszenario. Während Sie das Wiederherstellungsszenario erstellen, geben Sie die Details des Bare-Metal-Rechners und der wiederherzustellenden Replikatvolumes an. Wenn Sie das Szenario ausführen, werden die Anwendungen und die Daten auf dem Bare-Metal-Rechner wiederhergestellt.
Gehen Sie wie folgt vor:
Wählen Sie das Gesamtsystemszenario aus und klicken Sie auf "Assistent für die Datenwiederherstellung", um den Assistenten für die Datenwiederherstellung zu öffnen.
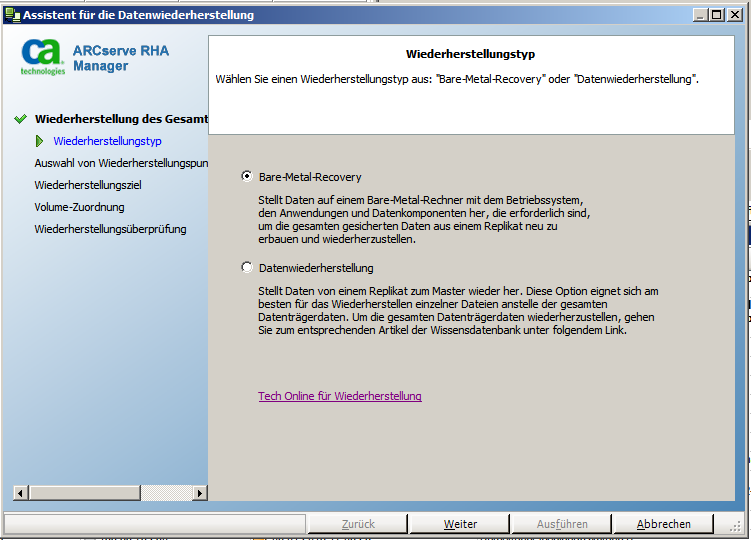
Das Fenster "Auswahl von Wiederherstellungspunkt" wird geöffnet, und es werden alle Wiederherstellungspunkte aufgelistet, die durch das Vorwärtsszenario erstellt wurden.
Das Fenster "Wiederherstellungsziel" wird geöffnet.
Hinweis: Die Quell-IP-Adresse wird automatisch aufgefüllt.
RHA überprüft beide Rechner und zeigt das Ergebnis der Überprüfung im Abschnitt "Status" an.
Das Fenster "Volume-Zuordnung" wird geöffnet.
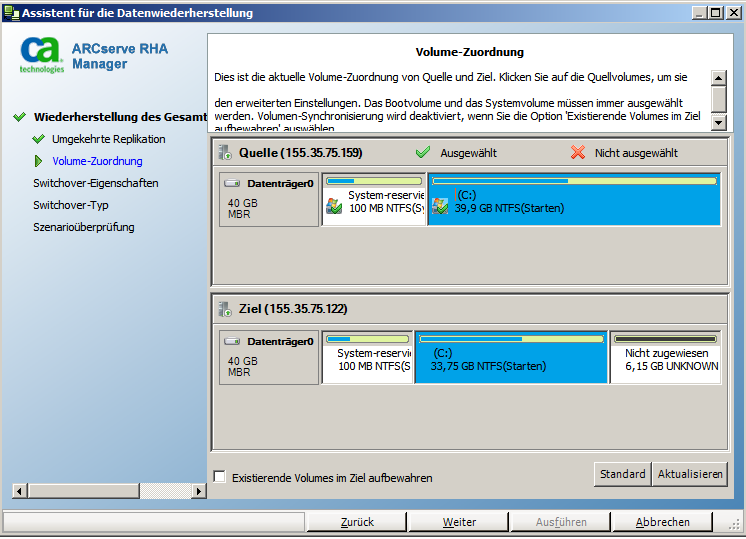
Benutzerdefinierte Datenträgerzuordnung: Klicken Sie mit der rechten Maustaste auf Quell-Volumes, um das Dialogfeld "Benutzerdefinierte Datenträgerzuordnung" zu öffnen. Mit der benutzerdefinierte Datenträgerzuordnung können Sie Quell-Volumes manuell zu Zielvolumes zuordnen.
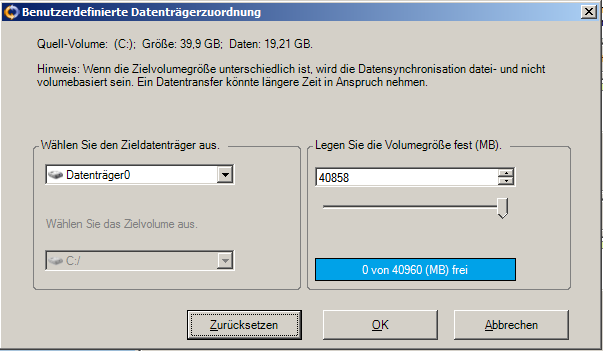
Existierende Volumes im Ziel aufbewahren: Mit dieser Option können Sie das aktuelle Volume auf dem Bare-Metal-Rechner (Zielrechner) aufbewahren. Alle Kontrollkästchen werden von der Quelle deaktiviert, und Sie müssen den Datenträger manuell zuordnen, indem Sie das Dialogfeld "Benutzerdefinierte Datenträgerzuordnung" verwenden.
In manchen Fällen möchten Sie das vorhandene Datenträger- und Volume-Layout des Zieles ändern. Zum Beispiel möchten Sie dynamische Festplatten auf der Quelle erstellen. Um ein neues Datenträger- und Volume-Layout auf dem Zielrechner zu erstellen, können Sie den DiskPart-Befehl verwenden. Weitere Informationen über den DiskPart-Befehl finden Sie unter Erstellen von dynamischen Datenträgern mithilfe des DiskPart-Befehls.
Nachdem Sie den Datenträger und die Volumes erstellt haben, klicken Sie auf "Aktualisieren", um neue Datenträger und Volumes anzuzeigen.
Beachten Sie Folgendes:
Das Fenster "Wiederherstellungsüberprüfung" wird geöffnet. RHA überprüft alle Szenarioeinstellungen, um eine erfolgreiche Wiederherstellung sicherzustellen. Alle Fehler müssen behoben werden, bevor Sie fortfahren. Überprüfen Sie auch alle Warnungen und beheben Sie sie gegebenenfalls.
Das Dialogfeld "Ausführen" wird geöffnet.
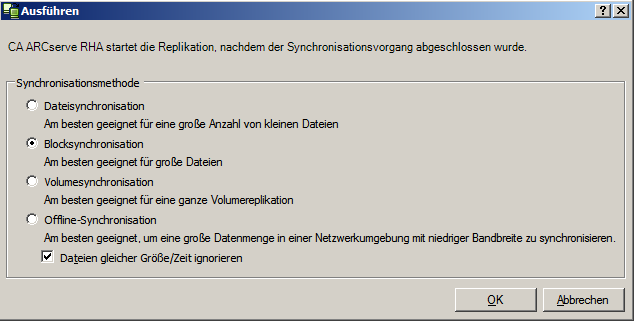
Gibt an, dass die Synchronisation auf der Dateiebene durchgeführt wird.
Gibt an, dass die Synchronisation auf der Blockebene durchgeführt wird.
Gibt an, dass die Synchronisation manuell durchgeführt wird. Daten werden auf einem externen Gerät repliziert und anschließend vom Gerät auf den Replikatserver repliziert. Dies ist eine effektive Methode für das Übertragen großer Datenmengen bei einer niedrigen Netzwerkbandbreite.
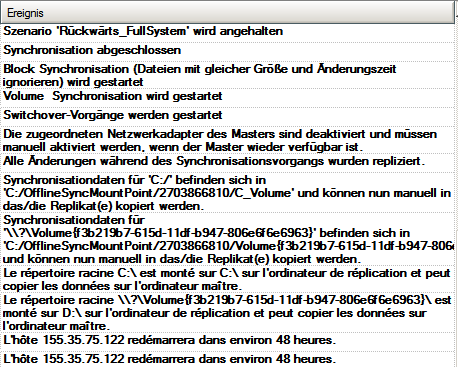
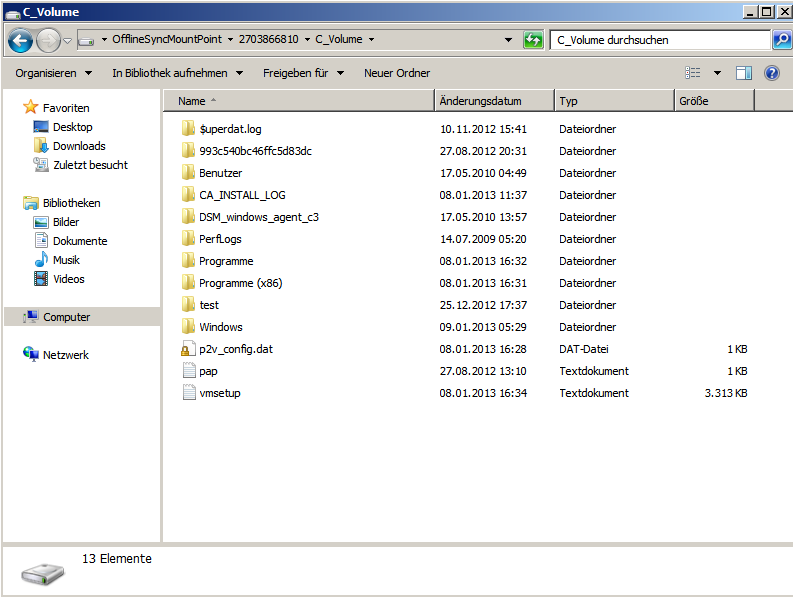
Bringen Sie den externen Datenträger physisch zum BMR-Server. Während dieses Transports erstellt der Produktionsdatensatz im Spool des Replikatservers Zwischenspeicherungen von Änderungen in den Quellendaten.
xcopy [Source] [Destination] /E /C /H /R
Datenkopie wird gestartet.
Die Blocksynchronisation wird gestartet.
Nachdem der Synchronisationsvorgang abgeschlossen ist, werden alle Anwendungen und Daten auf dem Bare-Metal-Rechner wiederhergestellt.
|
Copyright © 2014 Arcserve.
Alle Rechte vorbehalten.
|
|