

Folgende Beispiele zeigen, wie Basisdatenträger und dynamische Datenträger mithilfe des DiskPart-Befehls erstellt werden.
X:\windows\system32\DR>diskpart
Anzeigen der vorhandenen Datenträger.
DISKPART>list disk
DISKPART>list volume
Erstellen des Start- und Systemvolumes auf Datenträger 0
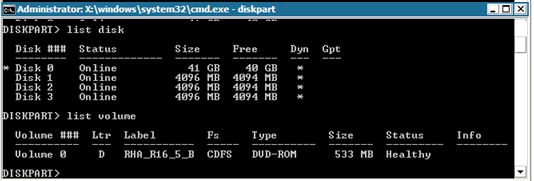
DISKPART>select disk 0
(Optional) Bei Bedarf in GPT-Stil konvertieren
DISKPART>convert gpt
Erstellen des Systemvolumes
DISKPART>create partition primary size=100
Erstellen des Startvolumes
DISKPART>create partition primary
DISKPART> list volume
DISKPART>list partition
DISKPART>select partition 1
DISKPART>active
Überprüfen des Status des Systemvolumes.
DISKPART> detail partition.
Hinweis: Verwenden Sie aktive Befehle nur für die Systempartition.
DISKPART>list volume
DISKPART>select volume 2
DISKPART>assign letter=C
DISKPART>format quick
X:\windows\system32\DR>diskpart
Anzeigen der vorhandenen Datenträger.
DISKPART>list disk
DISKPART>list volume
Erstellen des Start- und Systemvolumes auf Datenträger 0.
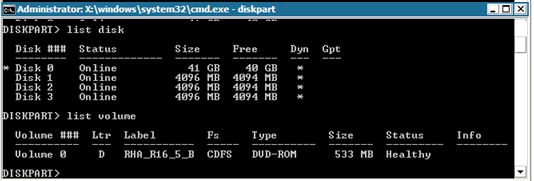
DISKPART>select disk 0
(Optional) Bei Bedarf in GPT-Stil konvertieren.
DISKPART>convert gpt
DISKPART>convert dynamic
Erstellen eines Systemvolumes.
DISKPART>create volume simple size=100
Erstellen eines Startvolumes.
DISKPART> create volume simple
Anzeigen der erstellten Volumes.
DISKPART> list volume
Vorbereiten von Volume 0 als Systemvolume.
DISKPART>select volume 0
DISKPART>retain
Vorbereiten von Volume 1 als Startvolume.
DISKPART>select volume 1
DISKPART>retain
DISKPART> select disk 0
Anzeigen der Partitionen.
DISKPART>list partition
DISKPART>select partition 2
DISKPART>active
Überprüfen des Status des Systemvolumes.
DISKPART> detail partition
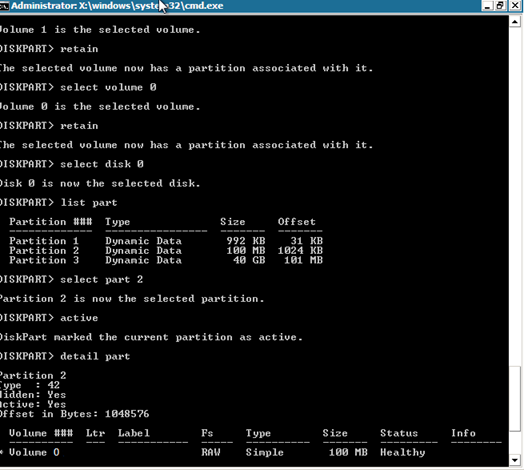
DISKPART>list volume
DISKPART>select volume 1
DISKPART>assign letter=C
X:\windows\system32\DR>format C: /q
Hinweis: Wenn Sie eine UEFI-Systempartition erstellt haben, müssen Sie es in ein FAT32-Dateisystem formatieren, bevor Sie Daten wiederherstellen können. Sie müssen den retain-Befehl nicht ausführen.
X:\windows\system32\DR>diskpart
Anzeigen der aktuellen Datenträger und Volumes.
DISKPART>list disk
DISKPART>list volume
Konvertieren aller Datenträger in dynamische Datenträger, mit Ausnahme von Datenträger 0.
DISKPART>select disk 1
DISKPART>convert dynamic
DISKPART>select disk 2
DISKPART>convert dynamic
DISKPART>select disk 3
DISKPART>convert dynamic
create volume raid disk=1,2,3
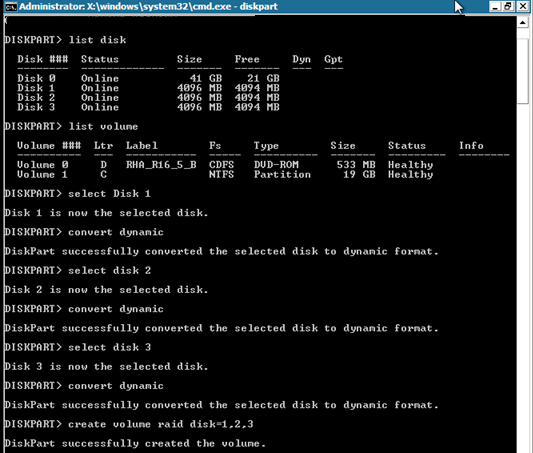
DISKPART>list volume
DISKPART>assign letter=E
X:\windows\system32\DR>format E: /q
X:\windows\system32\DR>diskpart
Anzeigen der vorhandenen Datenträger.
DISKPART>list disk
DISKPART>select disk 0
Um eine UEFI-Partition zu erstellen, müssen Datenträger zunächst in den GPT-Typ konvertiert werden.
DISKPART>convert gpt
Erstellen Sie die UEFI-Partition.
DISKPART>create partition efi size=100
Erstellen Sie die MSR-Partition.
DISKPART> create partition msr size=128
Erstellen Sie die primäre Partition.
DISKPART> create partition primary
DISKPART>convert dynamic
DISKPART>list volume
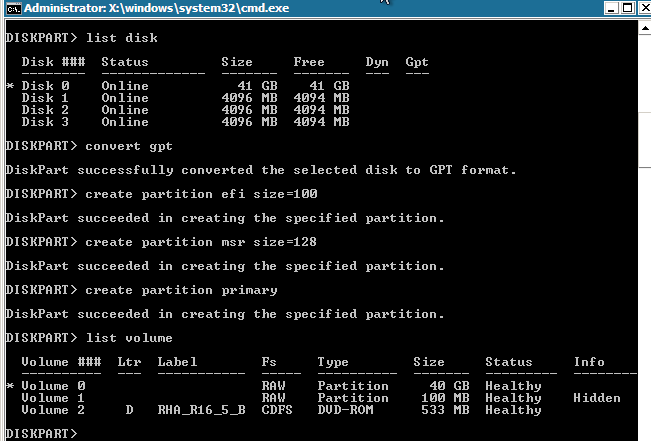
DISKPART>select volume 1
DISKPART>assign letter=C
DISKPART>retain
Vorbereiten von Volume 2 als Systemvolume.
DISKPART>select volume 2
DISKPART>format fs=fat32 quick
DISKPART>list partition
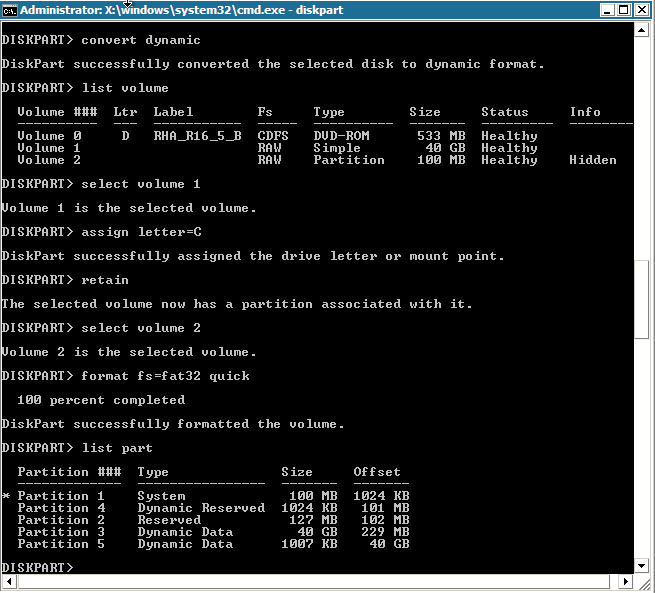
Hinweis: Sie müssen nur das Startvolume beibehalten. Um Daten auf der UEFI-Partition wiederherzustellen, sollte der Masterserver UEFI-partitioniert sein.
Folgende Schritte beschreiben, wie gespiegelte Datenträger auf UEFI-Volume erstellen werden. Weitere Informationen zu gespiegelten Datenträger auf dem UEFI-Volume finden Sie in der Microsoft-Dokument in dieser Verknüpfung: http://support.microsoft.com/kb/951985
DISKPART>list disk
DISKPART>select disk 0
DISKPART>convert gpt
DISKPART>create partition efi size=100
DISKPART> create partition msr size=128
DISKPART> create partition primary
DISKPART>convert dynamic
DISKPART>list volume
DISKPART>select volume 1
DISKPART>assign letter=C
DISKPART>list disk
DISKPART>select disk 4
DISKPART>convert gpt
DISKPART>list partition
(Optional: Vorhandene Partition löschen) Wählen Sie Partition 1 auf Datenträger 4 aus, und löschen Sie sie dann mit dem Überschreibungsbefehl.
DISKPART> Select partition 1
DISKPART> Delete partition override
DISKPART>create partition efi size=100
DISKPART> create partition msr size=128
DISKPART>list partition
DISKPART>convert dynamic
DISKPART>select volume C
DISKPART>add disk=4
DISKPART>retain
DISKPART>list volume
DISKPART> select volume 1
DISKPART> format fs=fat32 quick
DISKPART> select volume 2
DISKPART> format fs=fat32 quick
Hinweis: Erstellen Sie eine Spiegelung auf dem Startvolume, und behalten Sie dieses Volume bei. Sie können nur eine Master-UEFI-Systempartition wiederherstellen.
Weitere Informationen zum DiskPart-Befehl finden Sie in der Microsoft-Dokumentation.
|
Copyright © 2014 Arcserve.
Alle Rechte vorbehalten.
|
|