

Nella finestra di dialogo delle impostazioni della destinazione di copia file, fare clic sul pulsante Configura per visualizzare la finestra di dialogo Configurazione cloud.
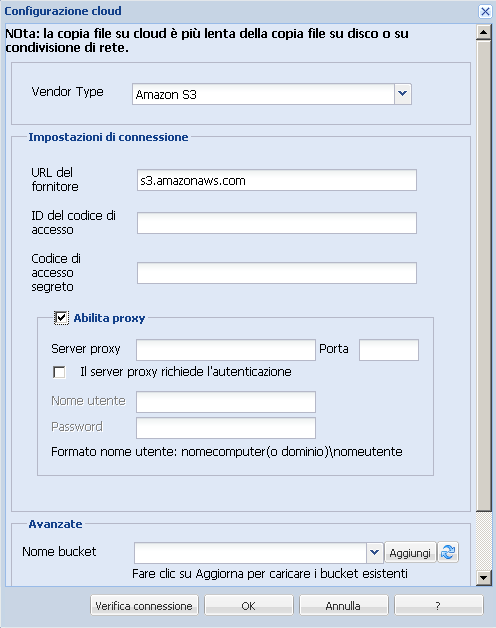
Il menu a discesa contenuto in questa finestra di dialogo consente di selezionare il tipo di fornitore cloud da utilizzare per l'archiviazione delle copie file. Le opzioni disponibili sono Amazon S3, Windows Azure, Fujitsu Cloud (Windows Azure) e Eucalyptus-Walrus. Il fornitore selezionato per impostazione predefinita è Amazon S3. Per ulteriori informazioni su Fujitsu Cloud (Windows Azure), consultare le sezioni Panoramica e Registrazione.
Nota: se si utilizza Eucalyptus-Walrus come fornitore cloud di copia dei file, non sarà possibile copiare file il cui percorso supera i 170 caratteri.
Le opzioni di configurazione disponibili per ciascun fornitore cloud sono simili (con alcune differenze terminologiche). In caso di differenze viene fornita una descrizione.
URL del fornitore
Specifica l'indirizzo URL del provider cloud.
Per Amazon S3, Windows Azure, e Fujitsu Cloud (Windows Azure), l'URL del fornitore viene compilato automaticamente. Per Eucalyptus-Walrus, è invece necessario immettere manualmente l'URL del fornitore, nel formato specificato.
ID del codice di accesso/Nome account/ID query
Indica l'utente che richiede l'accesso a questa posizione.
Per questo campo, Amazon S3 utilizza ID del codice di accesso, Windows Azure e Fujitsu Cloud (Windows Azure) utilizzano Nome account, e Eucalyptus-Walrus utilizza ID query.
Codice di accesso segreto/Chiave privata
Poiché il codice di accesso non viene crittografato, la chiave privata si utilizza per verificare l'autenticità della richiesta di accesso.
Importante. Il codice di accesso segreto è fondamentale per la protezione dell'account. Si consiglia di archiviare i codici e le credenziali account in una posizione protetta. Non immettere il codice di accesso segreto in pagine Web o in altri codici sorgente accessibili pubblicamente né in comunicazioni su canali non protetti.
Per questo campo, Amazon S3 utilizza Codice di accesso segreto. Windows Azure, Fujitsu Cloud (Windows Azure) e Eucalyptus-Walrus utilizzano il campo Chiave privata.
Abilita proxy
Se si seleziona questa opzione, è necessario includere anche l'indirizzo IP (o il nome del computer) del server proxy e il numero di porta corrispondente utilizzati dal server proxy per la connessione a Internet. Inoltre è possibile selezionare questa opzione se si desidera richiedere l'autenticazione per il server proxy. Sarà quindi necessario fornire le informazioni di autenticazione (nome utente e password) richieste per utilizzare il server proxy.
(La funzionalità di proxy non è disponibile per Eucalyptus-Walrus).
Nome bucket/Contenitore
Tutti i file e le cartelle spostati o copiati sul sistema del fornitore cloud vengono archiviati e organizzati in bucket o contenitori. I bucket sono dei contenitori di file utilizzati per raggruppare e organizzare gli oggetti. Tutti gli oggetti archiviati sul sistema del fornitore cloud vengono inclusi in un bucket.
Per questo campo, Amazon S3 e Eucalyptus-Walrus utilizzano Nome bucket. Windows Azure e Fujitsu Cloud (Windows Azure) utilizzano Contenitore.
Nota: a partire da questo punto del passaggio, è possibile applicare le operazioni relative ai bucket ai contenitori, salvo diversamente specificato.
È possibile selezionare un nome bucket dall'elenco a discesa oppure aggiungere un nuovo nome bucket. Per aggiornare l'elenco dei bucket disponibili, fare clic sul pulsante Aggiorna.
Per aggiungere un nuovo nome bucket:
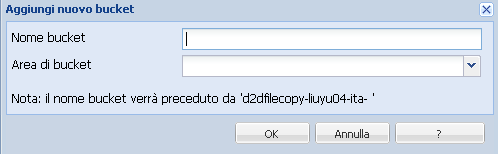
Il nome del bucket deve essere univoco, facilmente identificabile e conforme alle regole di denominazione dei domini Internet. Ciascun bucket deve disporre di un nome univoco. La comprensione della sintassi valida per la denominazione dei bucket è fondamentale.
Per ulteriori informazioni sui requisiti di denominazione bucket in Amazon S3 e Eucalyptus-Walrus, consultare la documentazione di Amazon S3.
Per ulteriori informazioni sui requisiti di denominazione dei contenitori Windows Azure e Fujitsu Cloud (Windows Azure), consultare la documentazione di Microsoft.
Le aree consentono di selezionare la regione geografica in cui Amazon S3 eseguirà l'archiviazione dei bucket creati. Selezionare un'area che consenta di accedere rapidamente ai dati e ottimizzare la latenza, ridurre i costi, o soddisfare i requisiti normativi.
Per Windows Azure, Fujitsu Cloud (Windows Azure) e Eucalyptus-Walrus, non è possibile selezionare la regione.
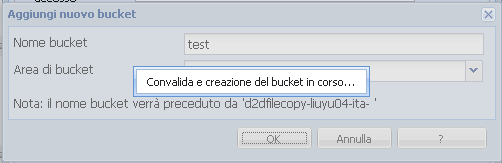
Abilita riduzione di archiviazione dei dati ridondanti
Con Amazon S3, è possibile selezionare questa opzione per abilitare la riduzione di archiviazione dei dati ridondanti (RRS). L'opzione di archiviazione RSS di Amazon S3 consente di ridurre i costi mediante l'archiviazione dei dati non critici e riproducibili a livelli di ridondanza inferiori rispetto ai livelli di archiviazione standard di Amazon S3. Entrambe le opzioni di archiviazione (con ridondanza standard e ridotta) consentono di archiviare i dati su più dispositivi e periferiche. Tuttavia la riduzione di archiviazione dei dati ridondanti consente di eseguire un numero minore di repliche, riducendo in tal modo i costi. L'archiviazione standard di Amazon S3 e la riduzione di archiviazione dei dati ridondanti presentano gli stessi valori di latenza e velocità. Per impostazione predefinita questa opzione non è selezionata, in quanto Amazon S3 utilizza l'opzione di archiviazione standard.
|
Copyright © 2012 CA.
Tutti i diritti riservati.
|
|