

CA ARCserve D2D consente di specificare le impostazioni di destinazione delle informazioni di cui si desidera eseguire la copia.
Nota: per visualizzare un video relativo alle impostazioni di copia file, consultare la sezione Gestione delle impostazioni di copia di file.
Definizione della destinazione di copia file
Verrà visualizzata al finestra di dialogo Destinazione delle impostazioni di copia file.
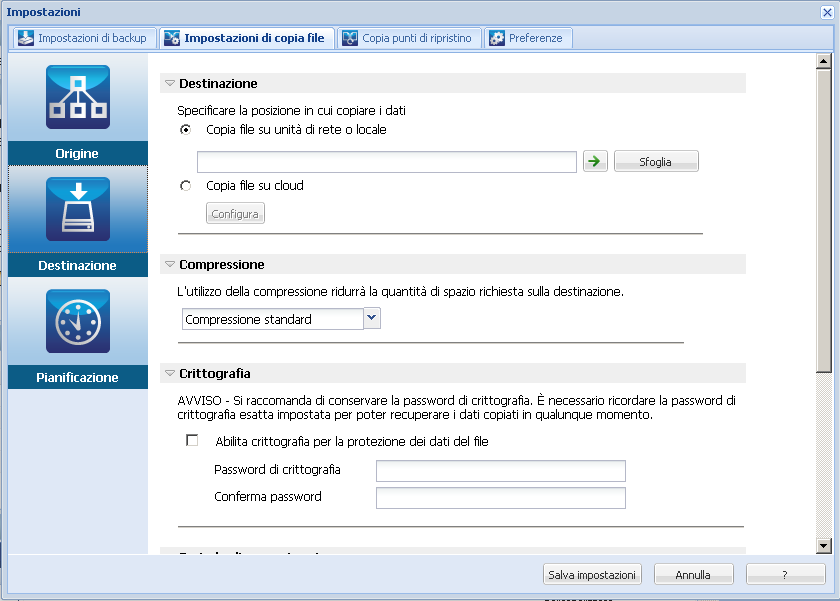
Consente di specificare il percorso di destinazione per il processo di copia file. È possibile selezionare una sola destinazione.
CA ARCserve D2D consente di specificare le impostazioni di copia file per i file di cui è stato eseguito il backup su un disco o in ambiente cloud. In caso di copia file, è possibile copiare e memorizzare oppure copiare e spostare i dati di backup. Sebbene i due processi siano simili, se si sceglie di copiare e spostare i dati, questi vengono spostati dal sistema di origine a quello di destinazione ed eliminati dal percorso di origine, aumentando così lo spazio libero sull'origine. Se si sceglie di copiare e memorizzare i dati, questi vengono copiati dal sistema di origine a quello di destinazione e conservati nella destinazione di origine. In questo modo saranno disponibili più versioni archiviate.
Se selezionata, questa opzione consente di specificare il percorso completo della posizione in cui si desidera spostare o copiare i file o le cartelle di origine. La destinazione può corrispondere a un volume o a una cartella locale oppure a una condivisione file accessibile mediante un percorso conforme al formato UNC (Uniform Naming Convention). È possibile cercare la posizione di destinazione. Fare clic sulla freccia verde per convalidare la connessione alla destinazione specificata.
Se selezionata, questa opzione consente di specificare la posizione cloud in cui si desidera spostare o copiare i file o le cartelle di origine. Attualmente, CA ARCserve D2D supporta la copia file su più fornitori cloud, quali Amazon S3 (Simple Storage Service), Windows Azure, Fujitsu Cloud (Windows Azure) ed Eucalyptus-Walrus. Tali fornitori cloud corrispondono a servizi Web pubblici che consentono di archiviare e recuperare in modo del tutto sicuro i dati di grandi e piccole dimensioni dal Web, in qualsiasi momento.
Fare clic sul pulsante Configura per visualizzare la finestra di dialogo Configurazione cloud. Per ulteriori informazioni, consultare la sezione Definizione della configurazione cloud per la copia file.
Nota: per eliminare eventuali errori di sfasamento orario durante la connessione all'ambiente cloud, verificare sul computer in uso che il fuso orario sia stato impostato correttamente e che l'orologio sia sincronizzato con l'orario globale. Si consiglia di confrontare l'ora del computer con l'ora GMT. Se l'orario del computer in uso non è sincronizzato con l'ora globale corretta (con uno scarto di 5-10 minuti), non sarà possibile utilizzare la connessione cloud. Se necessario, reimpostare l'ora corretta per il computer ed eseguire di nuovo il processo di copia file.
Per entrambe le opzioni di destinazione, se la connessione alla destinazione specificata viene persa o interrotta, CA ARCserve D2D eseguirà più tentativi di completamento del processo di copia file. Nel caso in cui non sia possibile completare il processo, viene eseguito un processo di riparazione a partire dal punto in cui si è verificato l'errore. Inoltre, il registro attività viene aggiornato con il messaggio di errore corrispondente e viene inviata una notifica di posta elettronica (se configurata).
Specifica il tipo di compressione da utilizzare per i processi di copia file.
Generalmente, la compressione viene utilizzata per ridurre lo spazio di archiviazione nella destinazione di copia file, tuttavia comporta la riduzione della velocità di copia file a causa del maggiore utilizzo della CPU.
Nota: per i processi di copia file compressi, il registro attività visualizzerà solamente la dimensione non compressa.
Le opzioni disponibili sono:
Non verrà eseguita alcuna compressione. L'opzione determina un utilizzo minimo della CPU (velocità massima) e un utilizzo massimo dello spazio di archiviazione per la copia file.
Verrà eseguito un certo livello di compressione. L'opzione determina un equilibrio di utilizzo della CPU e dello spazio di archiviazione richiesto. Si tratta dell'impostazione predefinita.
Verrà eseguita la compressione massima. L'opzione determina un utilizzo massimo della CPU (velocità minima) e un utilizzo minimo dello spazio di archiviazione per la copia file.
Specifica l'utilizzo della crittografia per la copia file.
La crittografia dei dati corrisponde alla conversione di dati in un modulo incomprensibile senza un meccanismo di decifratura. La protezione dei dati di CA ARCserve D2D utilizza algoritmi di crittografia AES-256 (Advanced Encryption Standard) per ottenere la massima protezione e riservatezza dei dati.
Nel caso in cui venga selezionata l'opzione di crittografia, è necessario specificare e confermare una password di crittografia.
Questa impostazione viene applicata solo ai dati di copia file spostati e non ai dati copiati e memorizzati.
Specifica la durata (anni, mesi, settimane, giorni) di memorizzazione dei dati archiviati nel percorso di destinazione. Al termine del periodo di memorizzazione specificato, i dati archiviati verranno eliminati dalla destinazione.
Il calcolo del periodo di memorizzazione si basa sul periodo di un mese di 30 giorni e di un anno di 365 giorni. Ad esempio: Se si specifica un periodo di memorizzazione di 2 anni, 2 mesi e 5 giorni, il tempo di memorizzazione totale per i dati di copia file sarà di 795 giorni (365 + 365 + 30 + 30 + 5).
Importante. Poiché questa impostazione si applica solo ai dati copiati e spostati dal sistema di origine a quello di destinazione (e non ai dati copiati e memorizzati), alla fine del periodo di memorizzazione specificato i dati vengono eliminati dalla destinazione. Tali dati non verranno né archiviati né salvati.
Nota: il processo di eliminazione del periodo di memorizzazione viene attivato solamente se l'opzione di pianificazione della copia file viene abilitata.
Questa impostazione si applica solo ai dati copiati e memorizzati (e non ai dati copiati e spostati).
Specifica il numero di copie memorizzate e archiviate nel percorso di destinazione (cloud o disco). Quando questo numero viene raggiunto, la versione meno recente viene eliminata. Il processo di eliminazione della versione archiviata meno recente viene ripetuto con l'aggiunta delle nuove versioni alla destinazione mantenendo in questo modo il numero di versioni archiviate specificato.
Ad esempio, se il valore delle versioni di file da memorizzare viene impostato su cinque e vengono eseguite cinque copie del file alle ore t1, t2, t3, t4 e t5, tali versioni costituiscono le cinque copie di file memorizzate e disponibili per il recupero. Quando viene eseguita la sesta copia (con il salvataggio della nuova versione), CA ARCserve D2D rimuove la copia t1 e le cinque versioni disponibili per il recupero saranno t2, t3, t4, t5 e t6.
Per impostazione predefinita, il numero di copie memorizzate nel percorso di destinazione è 15.
Le impostazioni di copia file verranno salvate.
|
Copyright © 2012 CA.
Tutti i diritti riservati.
|
|