

カスタム ユーザ、グループ、およびドメイン ポリシーを使用して CA EEM を設定する方法を理解するため、以下の手順では、特定のユーザ、グループ、およびドメインについて CA EEM を設定する方法の例を示します。 以下の例は、グループ「testgroup」に属するユーザ「test」のものです。このユーザは、ドメイン「DummyAgentDomain」に対してのみアクセス権を持っています。
たとえば、ユーザとグループは users.xml に定義されています。
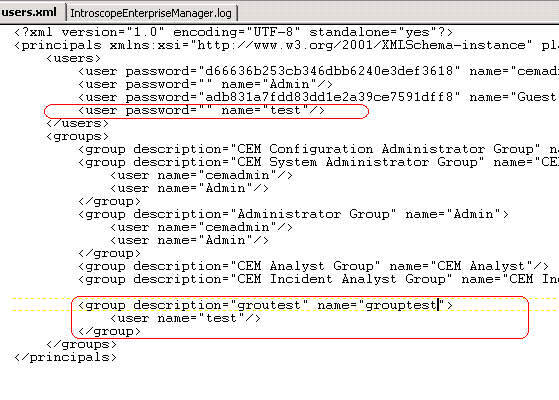
グループは server.xml に定義されています。
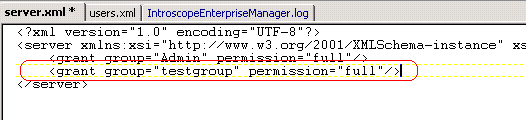
ドメインは domain.xml に定義されています。
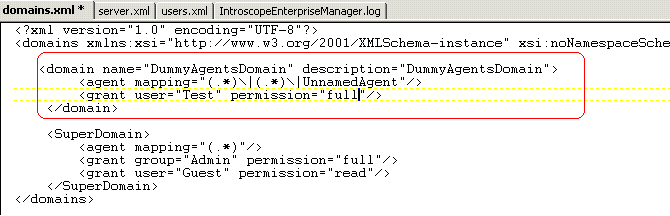
以下の手順に従います。
C:¥Program Files¥CA¥SharedComponents¥iTechnology
<UserGroup name="testgroup" folder="/"> <Description>Test Group</Description> </UserGroup> <!-- add users to groups --> <User folder="/APM" name="test"> <GroupMembership>testgroup</GroupMembership> </User>
<Policy name="DummyAgents Domain" folder="/Policies"> <Description>Test group has full permission for only dummyagents domains</Description> <Identity>ug:testgroup</Identity> <Action>full</Action> <ResourceClassName>Domain</ResourceClassName> <Resource>DummyAgentsDomain</Resource> </Policy>
safex.exe -h localhost -u EiamAdmin -p <EEM パスワード> -f <EM_Home>¥examples¥authentication¥eem.register.app.xml
注: 指定したパスにスペースが含まれる場合は、パスを二重引用符で囲みます。
注: デフォルトの CA APM ユーザを削除する必要がある場合は、以下のコマンドを実行します。
safex.exe -h localhost -u EiamAdmin -p @dmin123 -f <EM_Home>¥examples¥authentication¥eem.unregister.app.xml
<GlobalUser name="test" folder="/APM"> <UserName>test</UserName> <DisplayName>test</DisplayName> <Password>test</Password> <FirstName>test</FirstName> <LastName>test</LastName> <WorkPhoneNumber>1 888 555 1212</WorkPhoneNumber> <EmailAddress>support@ca.com</EmailAddress> </GlobalUser>
safex.exe -h localhost -u EiamAdmin -p <EEM パスワード> -f <EM_Home>¥examples¥authentication¥eem.add.global.identities.xml
http://<EEM ホスト名>:5250/spin/eiam/eiam.csp
たとえば、以下を入力して CA EEM にログインします。
CA EEM に、追加したデフォルト ユーザがリスト表示されます。
<EM_Home>¥examples¥authentication¥realms.eem.xml
<property name="host">
<value>EEMSERVER.domain.com</value>
</property>
|
Copyright © 2013 CA.
All rights reserved.
|
|