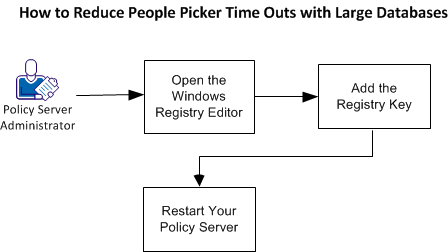Agent for SharePoint Guide › Troubleshooting › Reduce People Picker Timeouts on Windows
Reduce People Picker Timeouts on Windows
Sometimes the SharePoint people picker times out if the user database is large. This situation occurs because the CA SiteMinder® Agent for SharePoint is searching a large group of users in a database.
To reduce these timeouts, you can change a setting in the registry for each Policy Server in your environment.
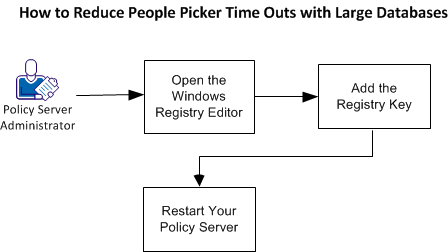
Follow these steps:
- Open the Windows registry editor.
- Add the registry key.
- Restart your Policy Server.
Open the Windows Registry Editor
Change this setting by opening the Windows registry editor on the system hosting your Policy Server.
Follow these steps:
- Click Start, Run.
- Type the following text in the Open: Field.
regedit
- Click OK.
The Windows registry editor opens.
Add the Registry Key
The following registry key controls people picker sorting and reduces timeouts:
- EnableSorting
-
Specifies the sorting method the product uses when searching your Active Directory database. The following methods are available:
- Disabled. Set the value to 0.
- Enabled for unknown directories. Set the value to 1.
- Enabled for all directories. Set the value to 2.
Default: 2
Follow these steps:
- In the registry editor, expand the following item:
HKEY_LOCAL_MACHINE
- Click Software, Netegrity, SiteMinder, Currentversion, Ds, LDAPProvider.
- Locate the following registry key:
EnableSorting
- Right-click in the right pane, and then pick New, DWORD.
A new DWORD named NewValue #1 appears in the list.
- Right-click the new DWORD, and then do the following steps:
- Pick Rename.
- Type the following text:
EnableSorting
- Right-click the EnableSorting DWORD, and then pick Modify.
The Edit DWORD dialog appears. The Value data: field is selected.
- Do one of the following tasks:
- To disable sorting, type 0.
- To enable sorting for unknown directories, type 1.
- To enable sorting for all directories, type 2.
- Click OK.
- Close the registry editor.
The value of the EnableSorting registry key is changed.
Restart Your Policy Server
For your new settings to take effect restart your Policy Server using the Management Console. You do not need to restart the computer on which the Policy Server runs.
Follow these steps:
- Click Start, All Programs, CA, SiteMinder, SiteMinder Policy Server Management Console.
The console opens with the Status tab selected.
- Click the following Stop buttons.
- Policy Server
- OneView Monitor Service.
- The Policy Server stops.
- Click the following Start buttons:
- Policy Server
- OneView Monitor Service.
The Policy Server starts.
- Click OK.
The Policy Server is restarted.
Copyright © 2014 CA.
All rights reserved.
 
|
|