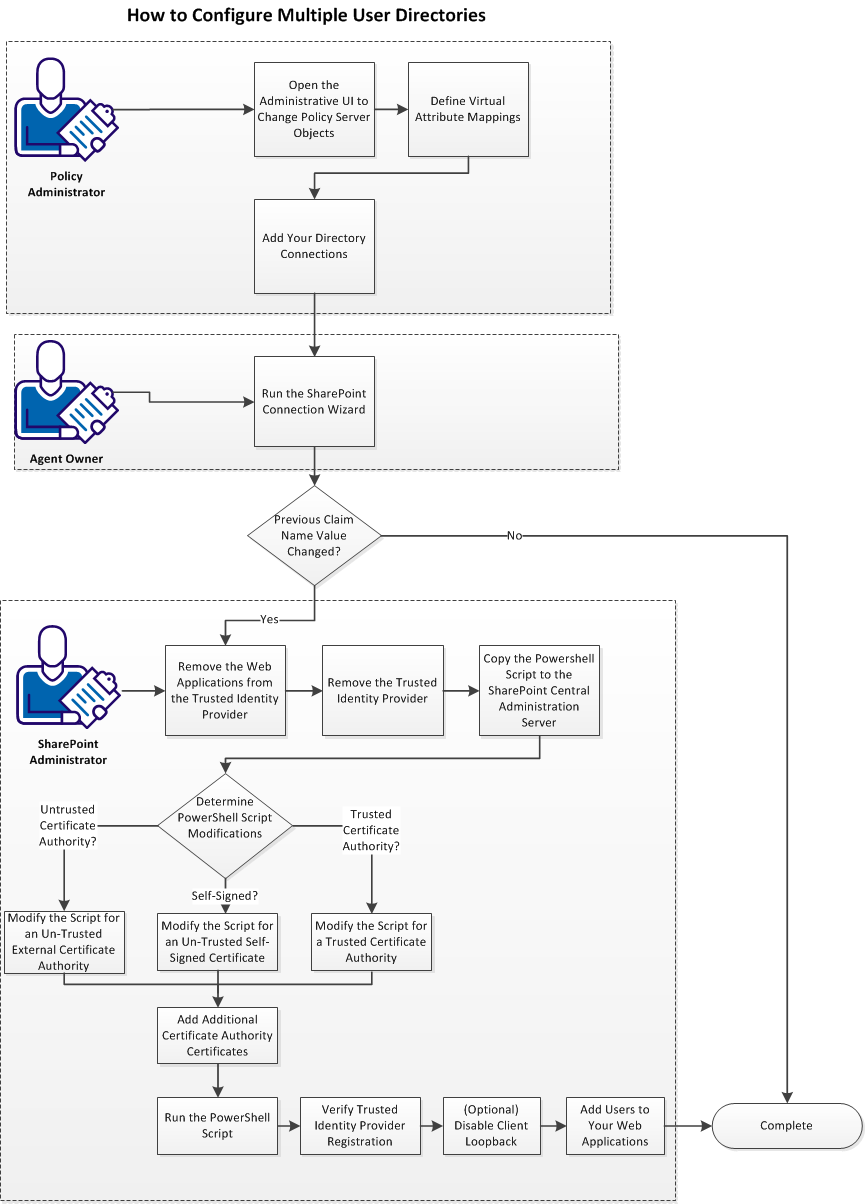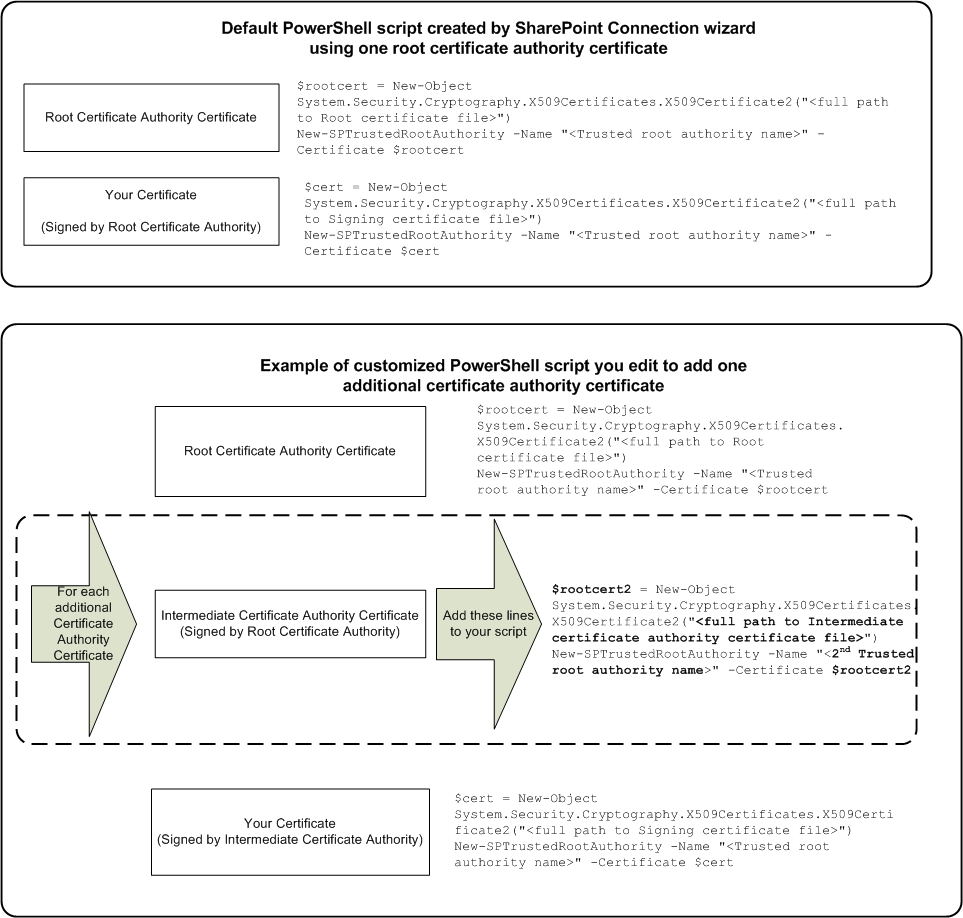Agent for SharePoint Guide › Advanced Configuration Options › Configure Multiple User Directories
Configure Multiple User Directories
If the users who access your protected SharePoint web applications are stored in more than one user directory, configure multiple user directories.
Important! Multiple directory connections are supported with Policy Server version 12.5 and above only.
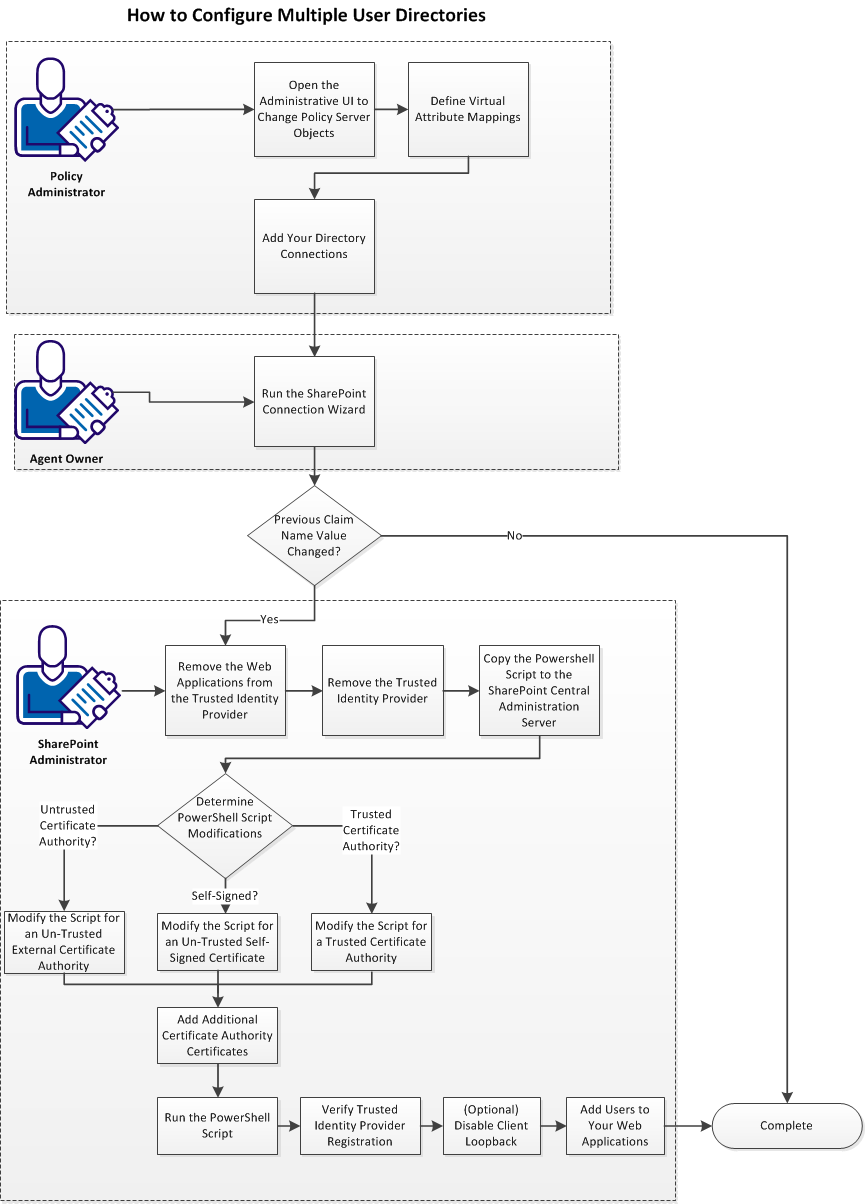
Follow these steps:
- Open the Administrative UI to change Policy Server objects.
- Define virtual attribute mappings.
- Add directory connections.
- Run the SharePoint connection wizard.
- If you changed the value of an existing Claim Name (attribute), do the following steps:
- Remove the web applications from the trusted identity provider.
- Remove the trusted identity provider.
- Copy the PowerShell script to the SharePoint central administration server.
- Determine the PowerShell script modifications (pick one of the following procedures):
- Add certificate authority certificates.
- Run the PowerShell script.
- Verify the trusted identity provider registration.
- (Optional) Disable client loopback.
- Add users to your web applications.
Change the Policy Server Objects
Change the objects on your Policy Server by opening the Administrative UI.
Follow these steps:
- Open the following URL in a browser.
https://host_name:8443/iam/siteminder/adminui
- host_name
-
Specifies the fully qualified Administrative UI host system name.
- Enter your CA SiteMinder® superuser name in the User Name field.
- Enter the CA SiteMinder® superuser account password in the Password field.
Note: If your superuser account password contains dollar‑sign ($) characters, replace each instance of the dollar-sign character with $DOLLAR$. For example, if the CA SiteMinder® superuser account password is $password, enter $DOLLAR$password in the Password field.
- Verify that the proper server name or IP address appears in the Server drop-down list.
- Select Log In.
Define Virtual Attribute Mappings
The next step in configuring multiple user directories is defining the virtual attribute mappings in each user directory. For example, suppose that some users exist in an Active Directory server while others exist in an LDAP directory server. Defining virtual attribute mappings, or aliases for each directory allows CA SiteMinder® access to both directories.
The following table provides examples of typical attribute mappings for an Active Directory server, an LDAP directory server, and an ODBC database:
|
User Attribute Field (in Administrative UI)
|
Active Directory Attribute Name
|
LDAP Directory Attribute Name
|
ODBC Attribute Name
|
|
UID
|
sAMAccountname
|
cn
|
Name
|
|
AliasID
|
sAMAccountname
|
cn
|
Name
|
|
mail
|
userPrincipalName
|
Mail
|
EmailAddress
|
|
smusergroups
|
Manager
|
Name
|
Name
|
Follow these steps:
- Click Infrastructure, Directories, User Directories.
- Click the Edit icon of a user directory that you want.
- Create an attribute mapping with the following steps:
- Scroll to the Attribute Mapping list, and then click Create.
The Create Attribute Mapping pane opens.
- Verify that Create a new object is selected, and click OK.
The Create Attribute Mapping: Name pane opens.
- Type a name and an optional description for the attribute mapping. For example, to create an attribute mapping for the UID, type UID.
- Select the Alias option button.
- In the Definition field, type the attribute name that you want to add, as shown in the following examples:
- (Active Directory) sAMAccountname
- (LDAP directory server) cn
- (OBDC database) Name
- Click OK.
- Repeat Steps 3a through 3f until all of the attributes have been added to the user directory.
- Click Submit.
The attribute mappings are added to your directory.
- Repeat Steps 2 through 6 to add attributes to another user directory.
The attribute mappings are defined.
Add Directory Connections
The next step in configuring multiple user directories is adding the user directory connections that contain the attribute mappings to the following items:
- Policy domains.
- Policy applications (EPM).
Follow these steps:
- Pick the appropriate procedure for your type of policy from the following list:
- If you use policy domains, go to Step 2.
- If you use application policies (EPM), go to Step 4.
- Add directory connections to your policy domain with the following steps:
- Click Policies, Domain, Domains.
- Click the edit icon of the domain that protects your SharePoint web applications.
The Modify Domain: screen appears with the General tab selected.
- If the user directories to which you defined the attribute mappings do not appear in the list, go to Step 2d . Otherwise, click Cancel and go to Step 3.
- Click Add/Remove.
- Click the directory connection that you want from the Available Members list, and then click the right arrow.
- Repeat Step 2f to add other directories.
- Click OK.
- Click Submit.
- Repeat Steps 2a through 2h for any other policy domains on which you want to add directory connections.
- Add directory connections your application policy (EPM) with the following steps:
- Click Policies, Application, Applications.
- Click the edit icon of the application that protects your SharePoint web applications.
The Modify Application: screen appears with the General tab selected.
- If the user directories to which you defined the attribute mappings do not appear in the list, go to Step 4d. Otherwise, click Cancel and go to Step 5.
- Click Add/Remove.
- Click the directory connection that you want from the Available Members list, and then click the right arrow.
- Repeat Step 4f to add other directories.
- Click OK.
- Click Submit.
- Repeat Steps 4a through 4h for any other application policies (EPM) on which you want to add directory connections.
The directory connections are added. Have your agent owner continue with the next step of running the SharePoint connection wizard.
Run the SharePoint Connection Wizard
As an agent owner who is responsible for running the server hosting the CA SiteMinder® Agent for SharePoint, run the SharePoint connection wizard to finish configuring multiple user directories.
Follow these steps:
- Log in to the server that runs your CA SiteMinder® Agent for SharePoint.
- Navigate to the following directory:
Agent-for-SharePoint_home/sharepoint_connection_wizard
- Do the appropriate step for your operating environment:
- Windows: Right-click the executable and then select Run as administrator.
- Solaris: sh ./ca-spconnect-12.0-sp3-sol.bin
- Linux: sh ./ca-spconnect-12.0-sp3-rhel30.bin
The SharePoint Connection wizard starts.
- Click Next.
The Login Details screen appears.
- Enter the following login for the Policy Server.
- Policy Server Name
-
Specifies the Policy Server name or IP address.
- Username
-
Specifies the Policy Server administrator username.
- Password
-
Specifies the Policy Server administrator password.
- Agent Name
-
Specifies the Agent-4x. The connection with the Policy Server is established using the details given in the Agent Name.
- Shared Secret Key
-
Specifies the shared secret key that is associated with the Agent.
- Click Next
The Select Action screen appears.
- Select Edit a SharePoint Connection option.
- Click Next.
The SharePoint Connection Properties screen appears.
- Click through the wizard until you reach the Define Additional Claims screen.
- Verify that Name Value Pair appears in the Attribute drop-down list.
- Verify that User Attribute appears in the Claim Type drop-down list.
- Click the Claim Name field. Type the name of the user attribute that is defined in one of your directory connections in the Administrative UI. For example, if your policy administrator defined UID as a user attribute in the Administrative UI, then type UID as the Claim Name.
- Type the alias name of the attribute from your directory that your policy administrator defined in the Administrative UI. For example, if the alias name for the user attribute is userid then type userid as the directory attribute.
- Click Add.
- Repeat Steps 10 through 14 to add the attributes for your other directories.
- Click through the wizard until the Commit Details screen appears.
- Click Install.
The Save Complete screen appears.
- Click Done.
The SharePoint connection wizard closes.
Remove the Web Applications from the Trusted Identity Provider
A trusted identity provider cannot be removed from SharePoint while any web applications are using it. Before you remove the trusted identity provider itself, remove the association between the CA SiteMinder® trusted identity provider and any of your web agents using it.
Follow these steps:
- Log in to your SharePoint central administration server.
- Click Start, Microsoft SharePoint 2010 Products, SharePoint 2010 Central Administration.
The Central Administration home page opens.
- Under Application Management, click Manage web applications.
The web application management page opens.
- Click the line corresponding to the name of a web application using the CA SiteMinder® trusted identity provider.
The web application is selected.
- On the ribbon, click Authentication Providers.
The Authentication Providers dialog appears.
- In the Authentication Providers dialog, click the link that corresponds to the zone of your web application. For example, if the web application using the CA SiteMinder® trusted identity provider is in the Intranet zone, click the Intranet link.
The Edit Authentication page appears.
- Under Claims Authentication types, clear all Trusted Identity provider check boxes.
- Click Save.
The CA SiteMinder® trusted identity provider is removed from the web application in the zone.
- Repeat Steps 3 through 8 for all web applications and the zones using the CA SiteMinder® trusted identity provider.
The trusted identity provider is removed from all web applications and their respective zones.
Remove the Trusted Identity Provider
You can perform the following procedure to remove the trusted identity provider for SharePoint using Windows PowerShell.
Follow these steps:
- Log in to your SharePoint central administration server.
- Select Start, All Programs, Microsoft SharePoint 2010 Products, SharePoint 2010 Management Shell.
The Microsoft PowerShell command prompt appears.
- Enter the following command:
Remove-SPTrustedIdentityTokenIssuer -Identity
- -Identity
-
Specifies the name of the identity provider to remove.
Example: Remove-SPTrustedIdentityTokenIssuer TestSTS
The trusted identity provider for SharePoint is removed.
Copy the Powershell Script to the SharePoint Central Administration Server
Extra configuration steps are required if you changed the value of an existing Claim Name when you configured multiple user directories. The SharePoint connection wizard creates a PowerShell script that contains the new Claim Name. Copy this PowerShell script from your CA SiteMinder® Agent for SharePoint host to your SharePoint central administration server.
Follow these steps:
- Navigate to the following directory on the server running your CA SiteMinder® Agent for SharePoint:
Agent-for-SharePoint_home\sharepoint_connection_wizard\
- Locate the PowerShell script that the SharePoint connection wizard created. The script uses the connection name that you chose while running the wizard as the file name. For example, if your connection name was my_connection, the name of the script is my_connection.ps1.
- Copy the PowerShell script to a directory on your SharePoint central administration server.
Determine PowerShell Script Modifications
To create a trusted identity provider on your SharePoint central administration server, edit the PowerShell script to include the following information about your SharePoint environment:
The specific modifications to the PowerShell script vary according to the type of certificates you want to use with your CA SiteMinder® trusted identity provider.
Find the proper procedure for your situation in the following table:
Modify the Script for an Un-Trusted External Certificate Authority
f your signing certificate is signed by an external certificate authority, modify the PowerShell script to do the following tasks:
- Import the certificate authority certificate (root certificate) into SharePoint.
- Create a SharePoint trusted root authority that is based on the certificate authority certificate.
- Import the signing certificate.
Follow these steps:
- Open the PowerShell script with any text editor.
- Locate the following text:
"<full path to Root certificate file>"
- Replace the previous text with the full path to your root certificate. For example, if the full path to your certificate is C:\certificates\sharepoint\certificate_authority_certificate.cer, the updated line matches the following example:
"C:\certificates\sharepoint\certificate_authority_certificate.cer"
- Locate the first occurrence of the following text:
<Trusted root authority name>
- Replace the previous text with a friendly name for the new trusted root authority in SharePoint. For example, if the name you want is SPCAAuth, the updated line matches the following example:
"SPCAAuth"
- Locate the following text:
"<full path to Signing certificate file>"
- Replace the previous text with the full path to your Signing certificate. For example, if the full path to your certificate is C:\certificates\sharepoint\signing_certificate.cer, the updated line matches the following example:
"C:\certificates\sharepoint\signing_certificate.cer"
- Locate the second occurrence of the following text:
<Trusted root authority name>
- Replace the previous text with a friendly name for the new trusted root authority in SharePoint. For example, if the name you want is SPSigningAuth, the updated line matches the following example:
"SPSigningAuth"
- Locate the following text:
"<Name of the trusted identity provider>"
- Replace the previous text with the name of your SharePoint realm (the realm name follows $realm = in the PowerShell script). For example, if the name of your SharePoint realm is $realm="urn:moss2O1O-wsfed1-casm", the updated line could match the following example:
"moss2O1O-wsfed1-casm"
- Locate the following text:
"<Description for the Trusted Identity Provider>"
- Replace the previous text with a description for your trusted identity provider. For example, if you want to describe the trusted identity provider as "SiteMinder Provider," the updated line could match the following example:
"SiteMinder Provider"
- If your certificate chain contains more than one certificate authority certificate, add the other certificate authority certificates to the script. If your script contains one certificate authority certificate, go to the next step.
- Save your changes and close your text editor.
The PowerShell script is modified.
- Run the PowerShell script.
Modify the Script for an Un-Trusted Self-Signed Certificate
If you are using a self-signed certificate that is issued by a certificate authority which is not explicitly trusted by your SharePoint server, modify the PowerShell script to do the following tasks:
- Import the certificate authority certificate (root certificate) into SharePoint.
- Create a SharePoint trusted root authority that is based on the certificate authority certificate.
- Import the signing certificate.
Follow these steps:
- Open the PowerShell script with any text editor.
- Locate the following text:
"<full path to Root certificate file>"
- Replace the previous text with the full path to your root certificate. For example, if the full path to your certificate is C:\certificates\sharepoint\certificate_authority_certificate.cer, the updated line matches the following example:
"C:\certificates\sharepoint\certificate_authority_certificate.cer"
- Locate the first occurrence of the following text:
<Trusted root authority name>
- Replace the previous text with a friendly name for the new trusted root authority in SharePoint. For example, if the name you want is SPCAAuth, the updated line matches the following example:
"SPCAAuth"
- Locate the following text:
"<full path to Signing certificate file>"
- Replace the previous text with the full path to your Signing certificate. For example, if the full path to your certificate is C:\certificates\sharepoint\signing_certificate.cer, the updated line matches the following example:
"C:\certificates\sharepoint\signing_certificate.cer"
- Locate the second occurrence of the following text:
<Trusted root authority name>
- Replace the previous text with a friendly name for the new trusted root authority in SharePoint. For example, if the name you want is SPSigningAuth, the updated line matches the following example:
"SPSigningAuth"
- Locate the following text:
"<Name of the trusted identity provider>"
- Replace the previous text with the name of your SharePoint realm (the realm name follows $realm = in the PowerShell script). For example, if the name of your SharePoint realm is $realm="urn:moss2O1O-wsfed1-casm", the updated line could match the following example:
"moss2O1O-wsfed1-casm"
- Locate the following text:
"<Description for the Trusted Identity Provider>"
- Replace the previous text with a description for your trusted identity provider. For example, if you want to describe the trusted identity provider as "SiteMinder Provider," the updated line could match the following example:
"SiteMinder Provider"
Note: The LDAP directory and Active Directory charts contain additional examples of possible names.
- If your certificate chain contains more than one certificate authority certificate, add the other certificate authority certificates to the script. If your script contains one certificate authority certificate, go to the next step.
- Save your changes and close your text editor.
The PowerShell script is modified.
- Run the PowerShell script.
Modify the Script for a Trusted Certificate Authority
If you are using a certificate signed by a certificate authority that is trusted by the SharePoint server, modify the PowerShell script to do the following tasks:
- Skip the step to import the certificate authority certificate.
- Skip the stop to create a new SharePoint trusted root authority.
- Import only the signing certificate.
Follow these steps:
- Open the PowerShell script with any text editor.
- Comment the first two lines in the PowerShell script, as shown in the following example:
#$rootcert = New-Object System.Security.Cryptography.X509Certificates.X509Certificate2("<full path to Root certificate file>")
#New-SPTrustedRootAuthority -Name "<Trusted root authority name>" -Certificate $rootcert
- Locate the following text:
"<full path to Signing certificate file>"
- Replace the previous text with the full path to your Signing certificate. For example, if the full path to your certificate is C:\certificates\sharepoint\signing_certificate.cer, the updated line matches the following example:
"C:\certificates\sharepoint\signing_certificate.cer"
- Locate the second occurrence of the following text:
<Trusted root authority name>
- Replace the previous text with a friendly name for the new trusted root authority in SharePoint. For example, if the name you want is SPSigningAuth, the updated line matches the following example:
"SPSigningAuth"
- Locate the following text:
"<Name of the trusted identity provider>"
- Replace the previous text with the name of your SharePoint realm (the realm name follows $realm = in the PowerShell script). For example, if the name of your SharePoint realm is $realm="urn:moss2O1O-wsfed1-casm", the updated line could match the following example:
"moss2O1O-wsfed1-casm"
- Locate the following text:
"<Description for the Trusted Identity Provider>"
- Replace the previous text with a description for your trusted identity provider. For example, if you want to describe the trusted identity provider as "SiteMinder Provider," the updated line could match the following example:
"SiteMinder Provider"
- Save your changes and close your text editor.
The PowerShell script is modified.
- Run the PowerShell script.
Add Additional Certificate Authority Certificates
he PowerShell script created by the SharePoint connection wizard accommodates the following certificates:
- A certificate authority certificate (also named a root certificate)
- One SSL certificate.
The trusted identity provider requires that all certificates in the certificate chain are included. If an intermediate certificate authority signed your certificate instead, modify the PowerShell script to include both certificate authority certificates.
The following graphic describes the differences between the default PowerShell script, and a PowerShell script that accommodates multiple certificate-authority certificates:
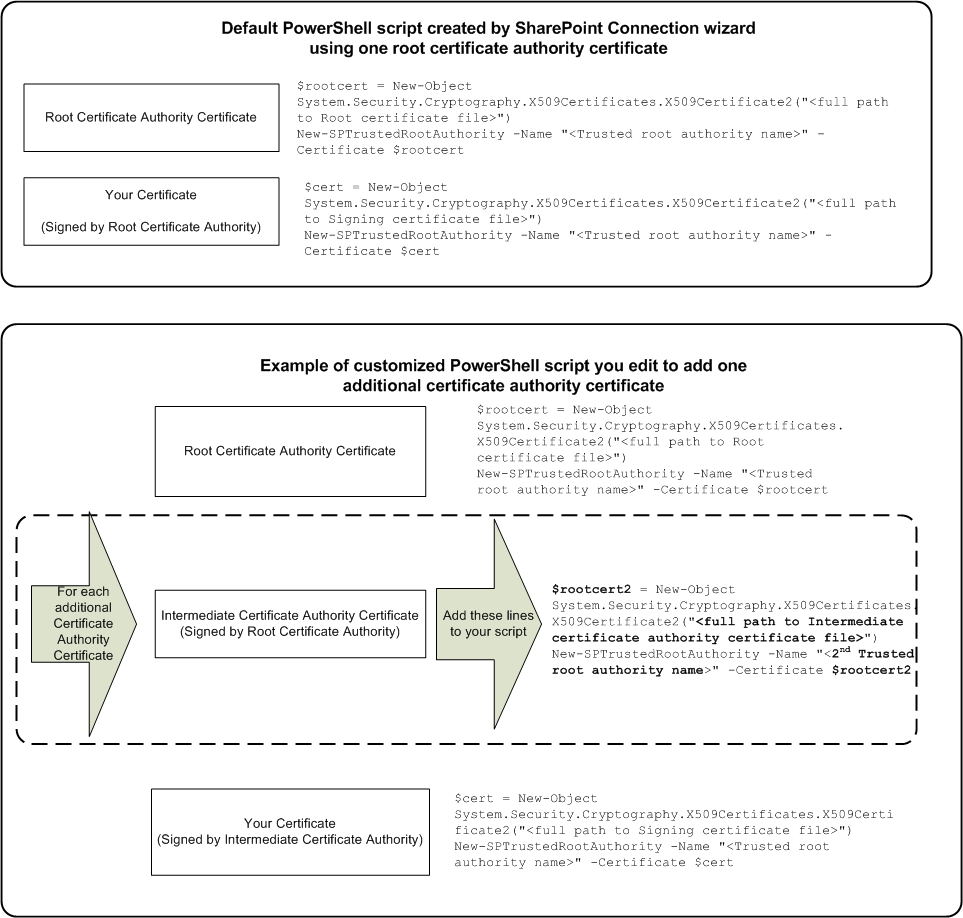
Follow these steps:
- Copy the following section from your PowerShell script:
$rootcert = New-Object System.Security.Cryptography.X509Certificates.X509Certificate2("<full path to Root certificate file>")
New-SPTrustedRootAuthority -Name "<Trusted root authority name>" -Certificate $rootcert
- Copy the following section from your PowerShell script:
- Add a new line after the section you copied, and then paste the copied into the new line.
- Edit the pasted section using the changes shown in the following table as a guide:
|
Change this value:
|
To this value:
|
|
$rootcert
|
$rootcert2
|
|
<full path to Root certificate file>
|
<full path to additional certificate authority certificate file>
|
|
<Trusted root authority name>
|
Name of the additional trusted root authority
|
- To add additional certificate authority certificates, repeat Steps 1 through 4.
- Save your changes and close your text editor.
The additional certificate authority certificates are added.
- Run the PowerShell script.
Run the PowerShell Script
Run the PowerShell script that contains the updated Claim Name value on your SharePoint central administration server.
Follow these steps:
- Click Start, All Programs, Microsoft SharePoint 2010 Products, SharePoint 2010 Management Shell.
- Navigate to the directory containing the modified PowerShell script.
- Run the script with the following command:
.\your_connection_name.ps1
For example, if you named your connection my_sharepoint when you ran the connection wizard, the command would be .\my_sharepoint.ps1.
The trusted identity provider is modified.
Verify Trusted Identity Provider Registration
After running the PowerShell script to create your trusted identity provider, verify that it is registered in your SharePoint central administration server.
Follow these steps:
- From your SharePoint central administration server, click Start, All Programs, Microsoft SharePoint 2010 Products, SharePoint 2010 Management Shell.
The Microsoft PowerShell command prompt appears.
- Enter the following command:
Get-SPTrustedIdentityTokenIssuer
A list of the trusted identity providers that are configured on the SharePoint central administration server appears.
Copyright © 2014 CA.
All rights reserved.
 
|
|