

Sometimes the SharePoint people picker times out if the user database is large. This situation occurs because the CA SiteMinder Agent for SharePoint is searching a large group of users in a database.
To reduce these timeouts, you can change a setting in the registry.
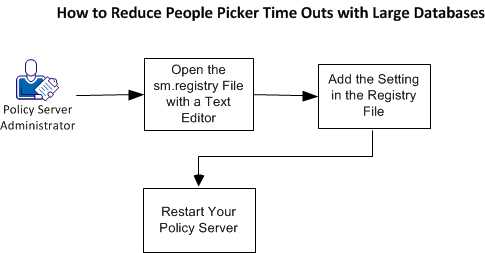
Follow these steps:
Change this setting on UNIX or Linux operating environments by opening the sm.registry file with a text editor. The sm.registry file is stored on your Policy Server.
Follow these steps:
Installation_Directory/registry
Specifies the location in the file system where the Policy Server is installed.
Default: /opt/CA/siteminder
sm.registry
You can now change the settings.
The following registry key controls people picker sorting and reduces timeouts:
Specifies the sorting method the product uses when searching your Active Directory database. The following methods are available:
Default: 2
Follow these steps:
HKEY_LOCAL_MACHINE\SOFTWARE\Netegrity\SiteMinder\CurrentVersion\Ds\LDAPProvider=
EnableSorting= 0; REG_DWORD
EnableSorting= 1; REG_DWORD
EnableSorting= 2; REG_DWORD
The setting is added to the registry file.
Apply the changes that you made previously by restarting your Policy Server.
Follow these steps:
installation_path/siteminder/stop-all
installation_path/siteminder/smpolsrv -stop
The Policy Server logs all UNIX executive activity in the installation_directory/log/smexec.log file. Log entries are always appended to the existing log file.
installation_path/siteminder/start-all
installation_path/siteminder/smpolsrv -start
The Policy Server logs all UNIX executive activity in the installation_directory/log/smexec.log file. Log entries are always appended to the existing log file.
|
Copyright © 2013 CA.
All rights reserved.
|
|