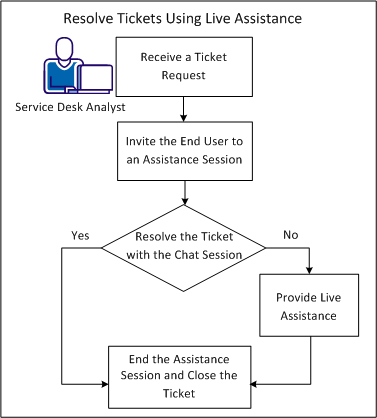Administering Support Automation › Resolve Tickets Using Live Assistance
Resolve Tickets Using Live Assistance
An assistance session lets a Service Desk Analyst provide Live Assistance to End Users in CA SDM to resolve tickets. You view details in a CA SDM ticket about an End User that has a computer problem. You chat with the user and can invite the user to an assistance session. Use the Support Automation functionality in CA SDM to resolve tickets using Live Assistance. For example, the End User creates a ticket about a network connection problem with a software application.
The following diagram explains how a Service Desk Analyst resolves a ticket using Live Assistance:
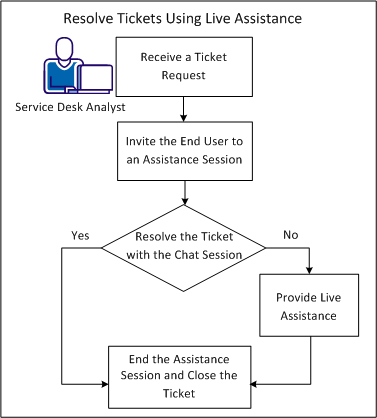
Perform these steps to provide Live Assistance to resolve a CA SDM ticket:
- Receive a Ticket Request.
- Invite the End User to an Assistance Session.
- Resolve the Ticket with a Chat Session or Provide Live Assistance.
- End the Assistance Session and Close the Ticket.
Receive a Ticket Request
A user submits a ticket that describes an issue with their computer. View the ticket details from an email alert or the CA SDM Scoreboard. For example, the user cannot use a software application that they configured to synchronize with their network.
Follow these steps:
- Log in to CA SDM and select Scoreboard, My Queue.
- Open a ticket.
- Review the ticket description.
- (Optional) Add a comment to the ticket that asks the user to provide more information about the software application they configured incorrectly.
Invite the End User to an Assistance Session
Invite the user to an assistance session to resolve the ticket. For example, you require information about network settings of the end-user computer.
Follow these steps:
- On the Support Automation tab of the ticket Detail page, click Invite End User.
- Enter a greeting for the End User.
- Click Launch.
The Support Automation Analyst Interface appears and you wait for the user to join the assistance session.
Resolve the Ticket with a Chat Session
Initiate a chat session and the user receives an email notification from CA SDM. This email contains a link to the assistance session and the ticket details. The link opens the Support Automation end-user client on their computer. Chat with the user to determine how to resolve their ticket.
Note: If the End User cannot join the assistance session from the URL, email the user to click Join Analyst Now on the home page.
Follow these steps:
- Click the Chat tab on the Support Automation Analyst Interface.
- Complete any of the following actions:
- Select a question, statement, or URL from the Chat Presets drop-down list.
- Enter text in the chat window and click Send.
For example, you ask the End User about the network ports they specified during the software application configuration.
- Push a specific URL to the End User.
The End User manually opens the link in their browser.
Provide Live Assistance
Use the Support Automation Analyst Interface to provide Live Assistance by performing different actions on the end-user computer. Perform actions such as running diagnostic scripts, browsing the file system, and controlling the end-user computer remotely. For example, a chat with the user determines that you can resolve the software application synchronization issue by using Live Assistance.
Follow these steps:
- On the Support Automation Analyst Interface, click the appropriate tool tab to resolve the ticket:
- Automated Tasks—Select an automated task from the left pane and click Execute. For example, execute a script that configures network settings for the software application.
- File Explorer—Browse the file system of the user. For example, browse the hard drive to locate a specific file in the installation directory of the software application.
- File Transfer—Transfer a file between computers. For example, transfer a file from your computer to replace a corrupt file in the installation directory.
- Remote Registry—Browse the end-user registry and modify a registry entry. For example, modify registry values for the software application.
- Remote System Tools—Execute a program on the end-user computer or force the computer to reboot. For example, execute the configuration interface of the software application.
- Remote Control—Control the end-user computer remotely. For example, control the end-user computer to configure the software application.
- Screenshot—Capture a screenshot of the end-user computer. For example, connection issues prevent remote control from operating successfully, so you guide the user after viewing screenshots.
- Select Remote Control and configure the software application to synchronize with the company network.
- Verify with the user that the software application synchronizes successfully and you resolved the ticket.
End the Assistance Session and Close the Ticket
After you verify that the ticket has been resolved, update the ticket and close the assistance session.
Follow these steps:
- Click End in the Support Automation Analyst Interface to close the session.
The user receives an email notification with the session log.
- (Optional) Click Session Log to view chat logs and Support Automation tool results.
- Click the ticket number on the Support Automation Analyst Interface. For example, click Incident 40.
The Incident 40 Detail page opens in CA SDM.
- Click Edit.
- Change the ticket status to SA-Resolved.
- Click Save and Close.
The Activity Log for the ticket is saved and the Live Assistance process is complete.
Copyright © 2013 CA.
All rights reserved.
 
|
|