

Follow these steps:
ca-im-release-win64.exe
ca-im-release-sol.bin
release represents the current release of CA IdentityMinder.
Note: If you see options to upgrade the workflow database and migrate task persistence data, enable those options. These options appear in some scenarios when your previous installation was CA IdentityMinder r12.
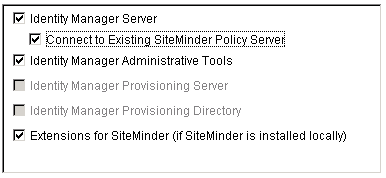
The folder or directory where WebSphere is installed. You find this location in the Windows or UNIX file system.
You find this name in the WebSphere console.
You find this name in the Windows or UNIX file system at the path:
was_home/profiles/Deployment_Manager_Profile/config/cells/
The deployment manager's cell which can be found in the WebSphere console.
A node that contains the Server Name you supplied on this screen. You find this name in the WebSphere console.
The fully-qualified system name and port number used by WebSphere.
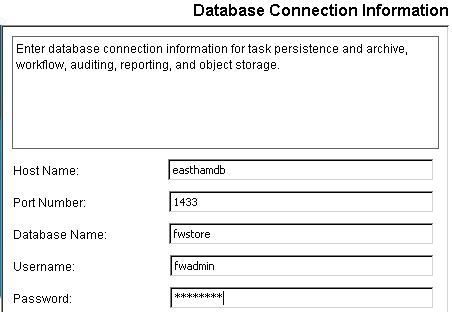
Important! If you are upgrading from CA Identity Manager r12 and you have different database stores for task persistence, workflow, audit, and reports, you will need to update the data sources manually after installation to point to the separate stores. .
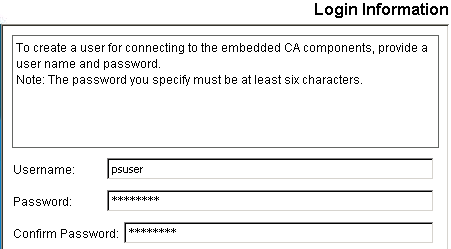
The installer will install the components you selected and gradually update the progress bar.

If you are upgrading from CA IdentityMinder r12, continue by upgrading the workflow database.
|
Copyright © 2013 CA.
All rights reserved.
|
|