

The Toolset is fully configurable.
Follow these steps:
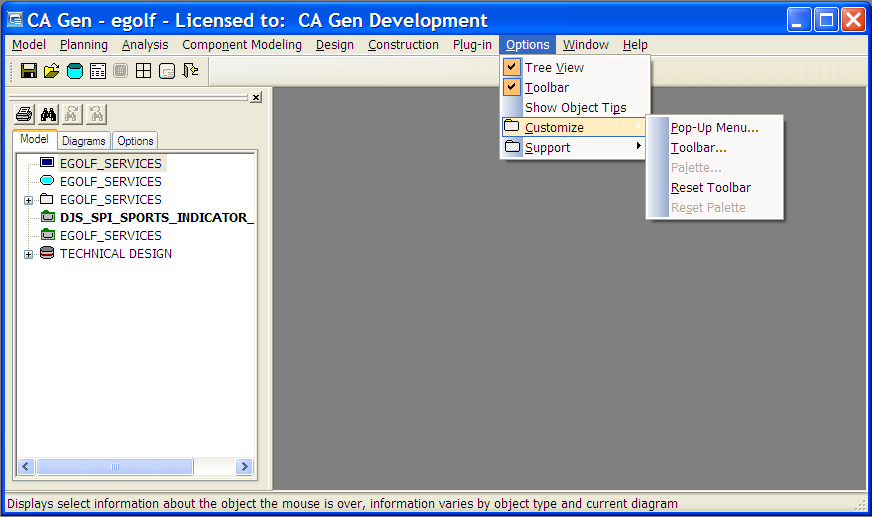
The contents of the pop-up Menus, Toolbars, and Tool Palettes (which we have not seen yet) can be customized from here. For more information about customizing, see the Toolset Help.
In addition, if you would rather not use the Tree View, Toolbars, or Tool Palettes, you can hide them by removing the corresponding checkmark next to their Menu item.
Note: The Palette check box is not visible since no diagram is open.
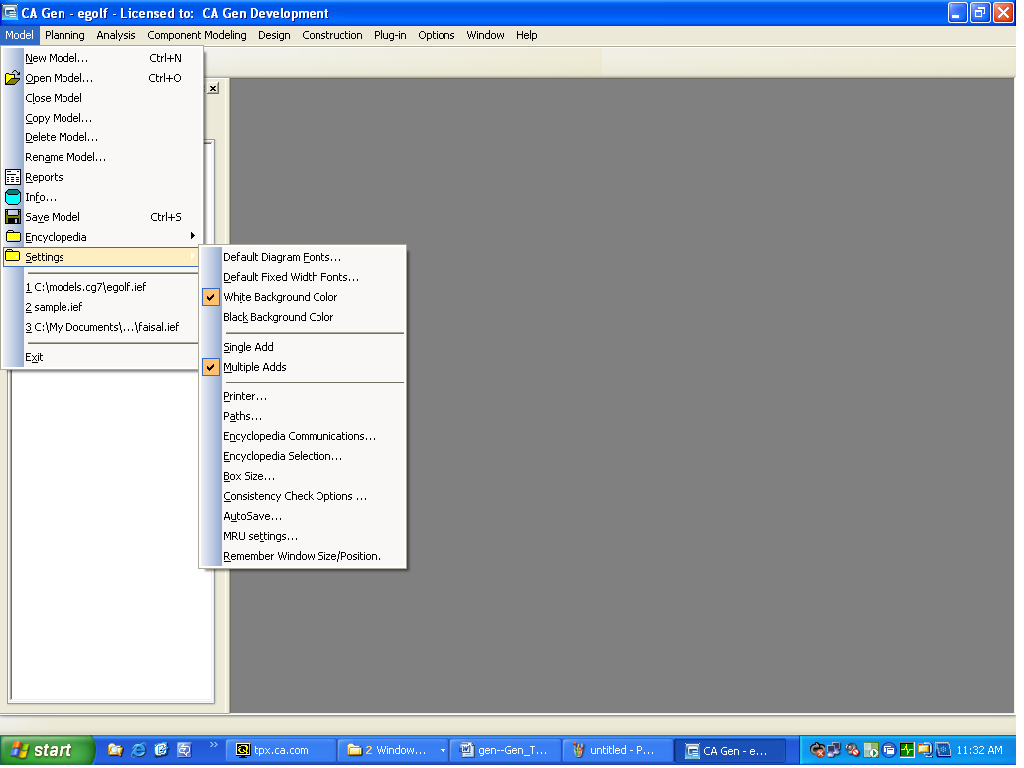
From here, you can set options like the background color for your diagrams, as well as box and font sizes.
Other important settings include:
The Multiple Adds setting allows you to do repetitive tasks more efficiently. For example, adding several attributes to an Entity Type.
The Tree View, Toolbars, and Tool Palettes can be moved from their starting positions in the Toolset to any other position in or out of the Toolset. In the following example, the Tree View has been moved to the right side of the Toolset, whereas the Toolbar has been moved in front of the Toolset. This is particularly nice if you can afford a multi-monitor setup. To move them, select and hold their grab bar while dragging them where you want them.
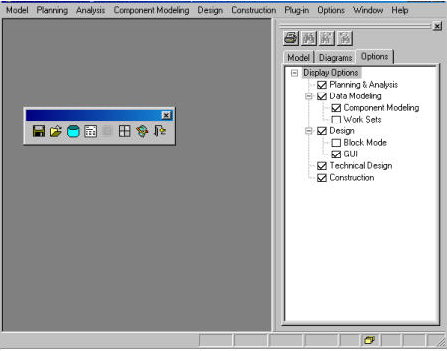
Removing or adding checkmarks to the Tree Control Display Options determines what is viewable under the other two tabs. For instance, removing the checkmark from Data Modeling would remove the Data Model diagrams from the Diagrams tab as well as the Subject Area objects from the Model tab.
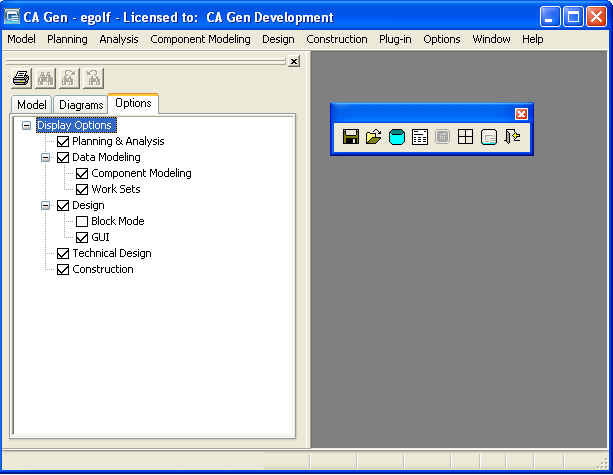
|
Copyright © 2013 CA.
All rights reserved.
|
|