

This scenario takes you through the steps of managing a ticket in CAI.
You search for tickets to display the defects that are found during testing from the Manage Tickets window. The Manage Tickets window contains search criteria for finding tickets in the CAI database.
You can find tickets using the following search criteria:
The initial status of a ticket is New. When editing the ticket information, you can change the status to Identified or Closed. Tickets that are updated display in the New Ticket Alerts portlet in the Home page.
You can mark frames in the transactions for a ticket to identify the origin of a defect.
Only tickets with a status of New can be identified.
When you identify a ticket, a red icon is placed on the frame and the background of the path graph turns red. The ticket is removed from the New Ticket Alert portlet of the Home page.
The following graphic shows an identified frame in a path graph.

Follow these steps:
The Manage Tickets window displays.
The Transactions dialog opens with a visual representation of the transaction paths for the ticket.
The status changes from New to Identified in the Actions column.
The status changes from Identified to New in the Actions column.
CAI lets you obtain a URL that points directly to an existing case.
Follow these steps:
The Manage Tickets window displays.
The case URL displays.
The path graph lets you view the corresponding transactions for each ticket. The paths can be displayed with the payload data to determine the cause of the defect.
Follow these steps:
The Manage Tickets window displays.
The path graph for the transaction displays.
You can change the information for an existing ticket from the Ticket Editor.
The following graphic displays the Ticket Editor dialog.
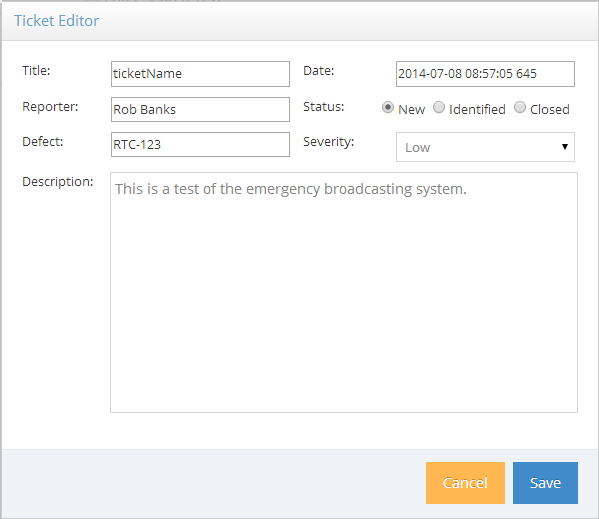
Follow these steps:
The Manage Tickets pane displays a list of tickets.
The Ticket Editor dialog opens.
The top of the Manage Tickets window displays a message that the ticket was successfully updated.
Note: If you change the Status from New to Identified or Closed, the ticket is removed from the New Tickets Alert portlet in the Home page.
CAI lets you view the screen shot of the application that was taken at the time of capture.
Follow these steps:
The Manage Tickets window displays.
The screen shot displays.
|
Copyright © 2014 CA Technologies.
All rights reserved.
|
|