

The Data Sheet data set lets you generate your data set data in DevTest, without requiring any reference to an external file.
The Data Sheet consists of a data table. The column headings specify the property names and the table rows specify the data values for those properties. The table skeleton is built by specifying the number of rows and the column names (properties). The default name is Create your own Data Sheet. Subsequent data sheets that are created have "~number" appended to the data sheet name.
Complete the following fields:
Enter the name of the data set.
Designates whether the data set is global or local. Global is the default. Local data sets are created with one for each simulator. Global data sets are created once and shared by all simulators.
Whether the record after the current record (sequential access) is read, or a random record is read. Sequential reading is the default.
The upper bound on the number of records to fetch for random access. This text field is disabled if the Random check box is not selected.
Select the action for the end of the data set. You can start over, reading values from the start of the data set, or you can select the step to execute.
The initial estimate of the number of rows. This value can be modified later.
Comma delimited list of column names. These names are also the property names.
Click the Create Data Sheet Skeleton button and enter your data into the table.
To sort ascending or descending on a column, click the column labels. Right-click the column label for a column menu.
To encrypt all values in the column, select this option. An encrypted column has a lock icon and all values appear as a row of asterisks. Exporting shows that the column is <name>_enc and the data is encrypted.
To rename the column, select this option.
To sort the column values ascending, select this option. To change the sort to descending, click again.
To sort the column values as they were originally, select this option.
Select Automatic, Subsequent, Next, Last, or Manual.
Selecting this option changes the Column Resize Mode to Manual. The columns are all displayed, and scroll bars are available.
To create and modify the table, use the functions in the bottom toolbar.
Add rows to the table.
Select a row and move it up or down in the table.
Delete the selected row.
Add a column to your table.
Delete a column. Select a cell in the column you want deleted, making sure that the cell is selected for editing, and click this button.
Click the Test and Keep button to test and load the data. You get a message that confirms that the data set can be read, and shows the first set of data.

You can also complete the following actions:
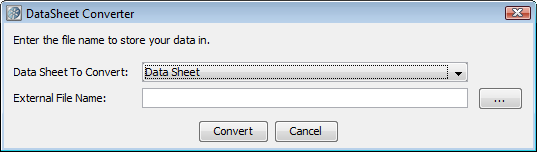
By default, the data sheet you created, or select from the pull-down list.
The name and path of the file you want to create from the data sheet.
Note: Moving the rows up or down in the table can affect the outcome of a test. The order of columns does not affect the outcome of the test.
Select the steps that use the data sheet.
|
Copyright © 2014 CA Technologies.
All rights reserved.
|
|