

This example adds a step to the multi-tier-combo test case in the examples directory. A new Dynamic Java Execution step will be added to the multi-tier-combo test case, after the Get User step.
Follow these steps:
A panel that lists the common test steps opens.
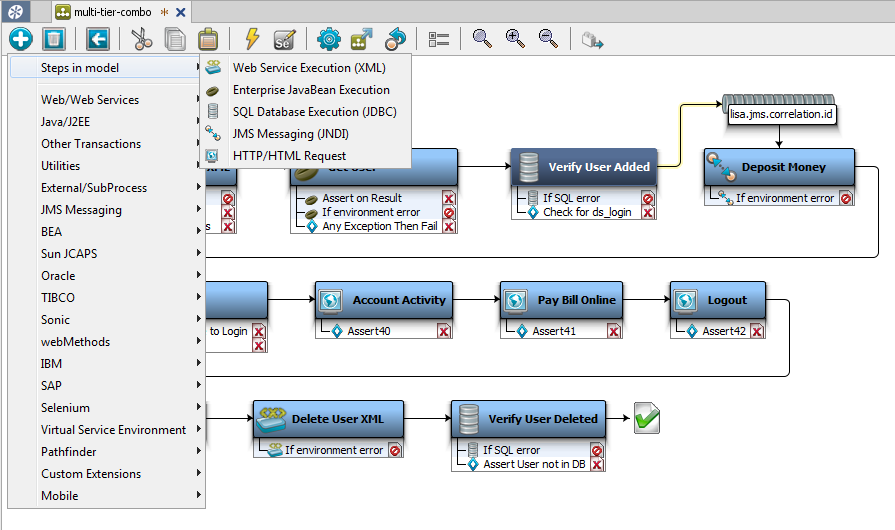
The sub category opens.
The step editor for the selected test case opens. Each step type has a different step editor.
The step is added and the step editor for the Dynamic Java Execution step opens.
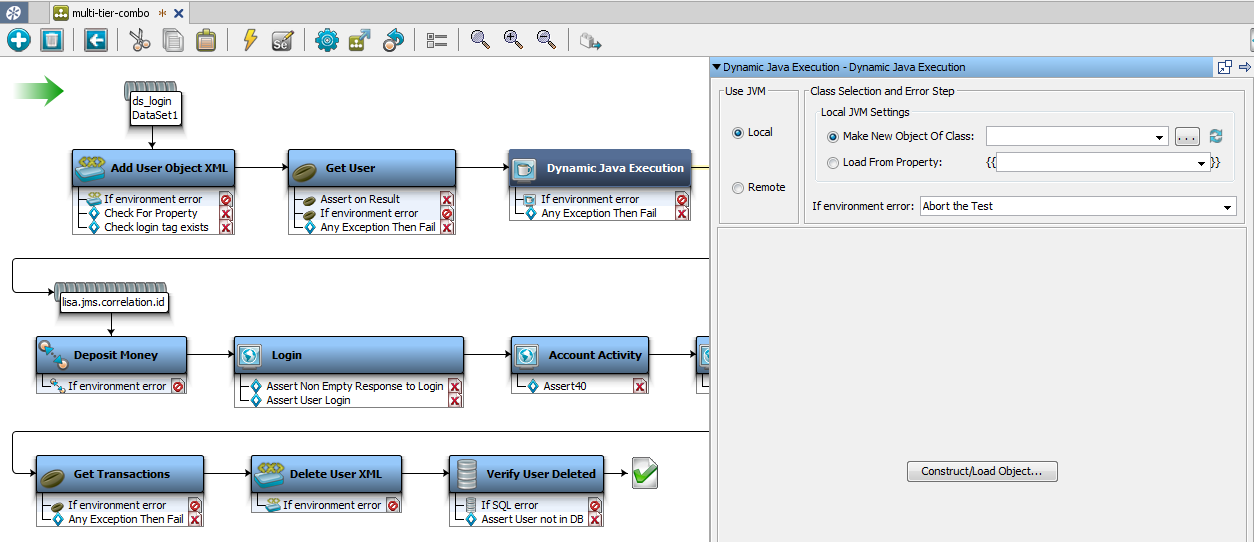
Add Step Information
Follow these steps:
The Step Information editor opens.
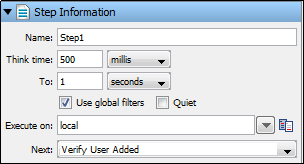
The name of the step. You can rename the step in this text box.
The amount of time the test case waits before executing this step. Think time lets DevTest simulate the amount of time it takes a user to decide what to do before taking action. To specify how the time is calculated:
DevTest picks a random think time in the specified range. For example, to simulate a user think time for a random interval between 500 milliseconds and 1 second, enter "500 millis" and "1 seconds."
To instruct the step to use global filters, select this box. For more information about filters, see Add a Filter in Using CA Application Test.
Select this box if you want DevTest to ignore this step for response time events, and performance calculations.
Specifies the simulator that the step runs on. Specify specific simulators for steps that must run on a specific computer. For example, when reading a log file, run the step on the computer where the log resides.
The next step to execute in the test. If the step ends the test case execution, you will not specify a next step. An assertion that fires in this step overrides this value.
|
Copyright © 2014 CA Technologies.
All rights reserved.
|
|