

By default, the reports appear as graphs.
The following sample report contains three test cases:
Because not all of the filter criteria boxes are selected, the report only shows test cases that have passed, failed, or aborted.
The following features are available in the graphical view:
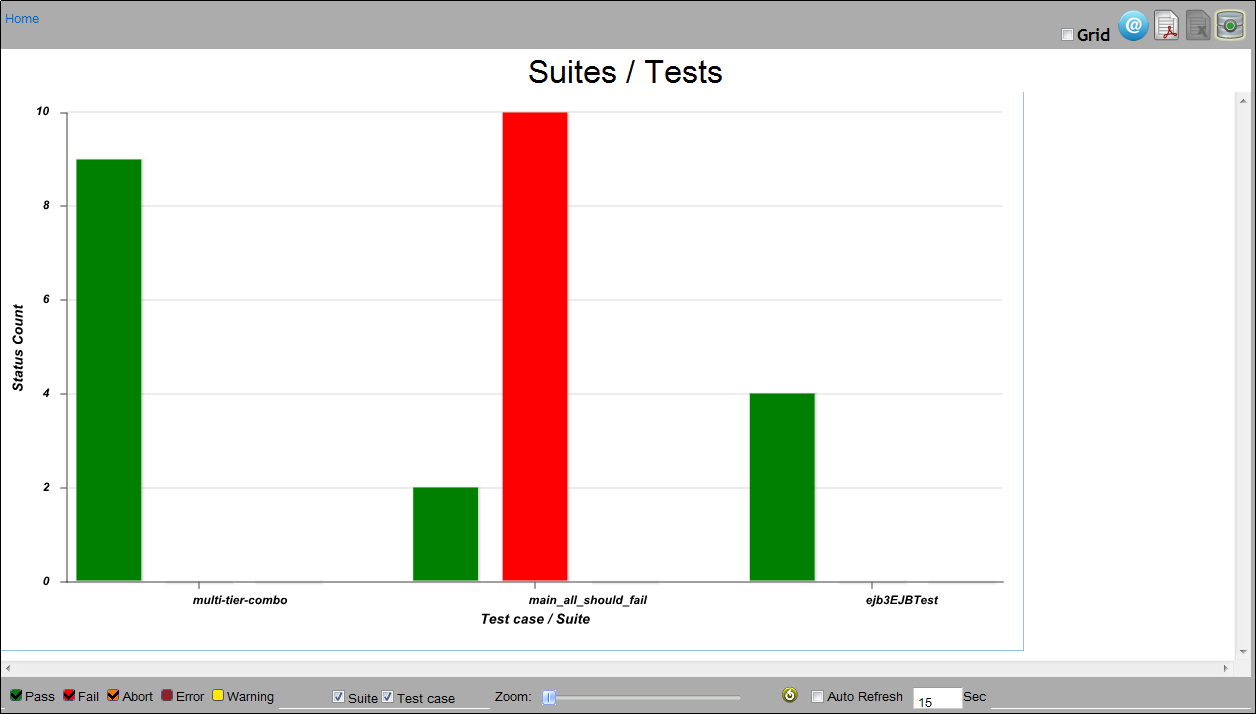
When you display the Cycles diagram in graphical view, you can select options from a Percentile drop-down to indicate the percentile value to display in the graphical form (a line across the diagram). The percentile value indicates the maximum number of milliseconds for which a specific percentage of step runs were completed. For example, if the 75th longest running cycle of Step A finished in 7.9 seconds, the 75th percentile would be 7900 or greater.
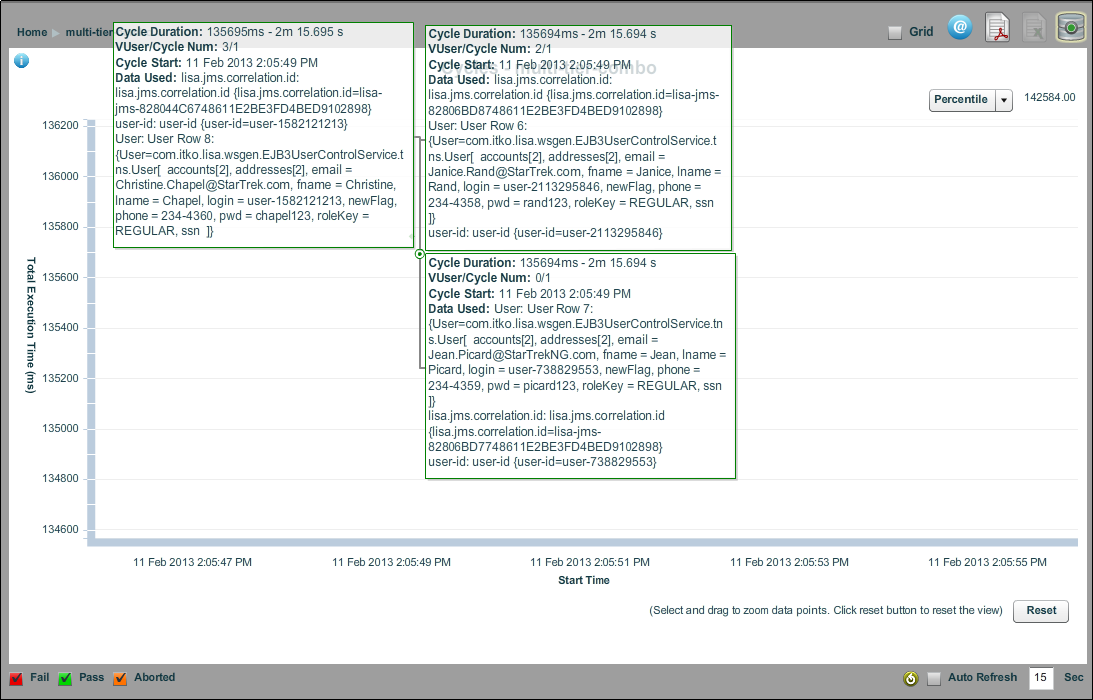
When you move your mouse over these dots, you see that each dot represents a cycle of the test case, and the details for each cycle are shown: response time in milliseconds, the cycle/instance number, the date of the cycle, and the data used. A cycle represents a complete test case from beginning to end.
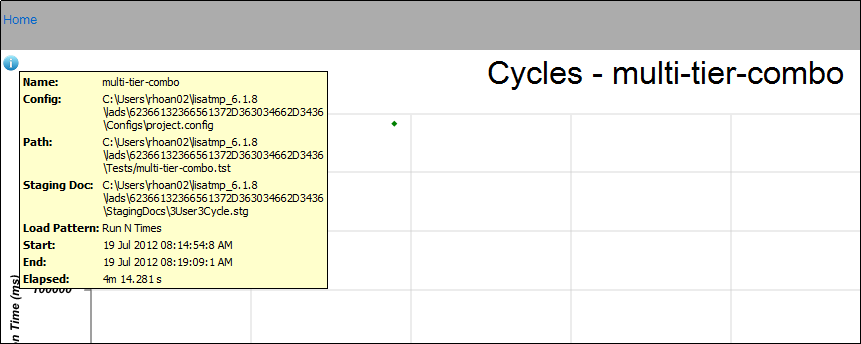
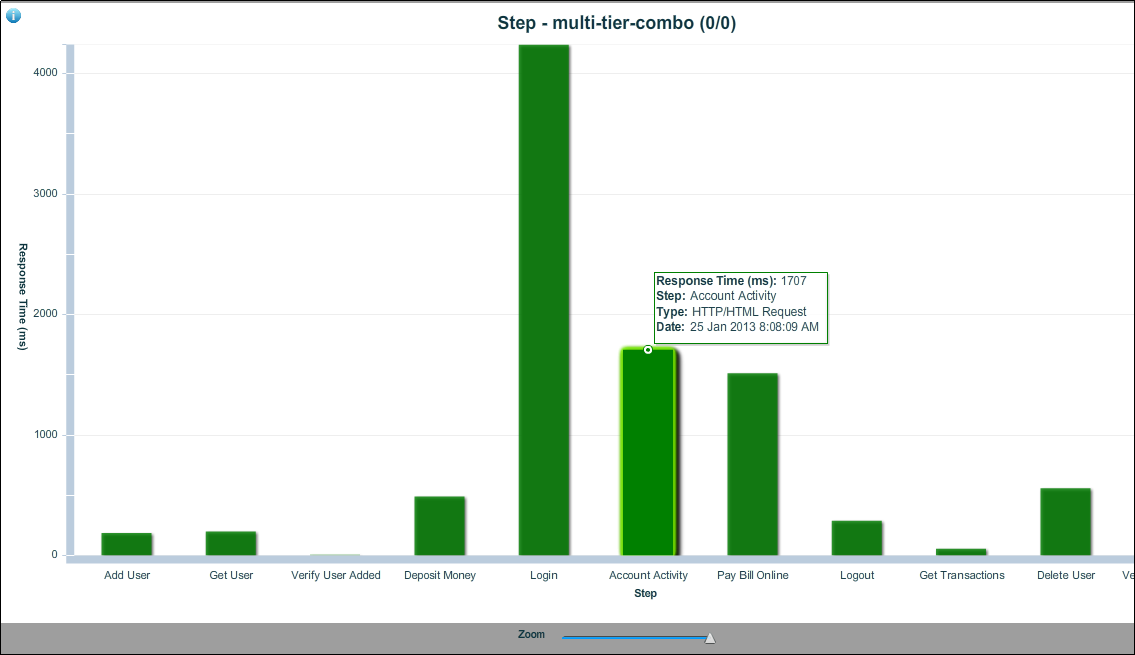
When you right-click a test case or suite, the following options are available. To view examples of the reports, see Reports - Graphical View Examples.
|
Analyze |
|
|
View Error Reports |
|
|
View Launch Properties |
View all launch properties with a time stamp, property name, and property value in grid form. |
|
View History |
Shrinks the current graph on to the top half of the window and displays two additional reports:
The history report shows information on previous runs of the same test case. |
|
Delete |
Deletes the selected test case or suite from the report. |
|
Pin |
Keeps the test case or suite from being auto-deleted after 30 days. Any unpinned test older than 30 days are auto-deleted. For more information, see Automatic Reporting Maintenance. |
|
Import |
Imports the test case or suite information from an XML file. |
|
Export |
Exports the test case or suite information to an XML file. |
|
Save Image |
Saves the graphical image as a .png file. Right-click the step bar for a step menu. |
|
Copyright © 2014 CA Technologies.
All rights reserved.
|
|