

In this tutorial, you use the quick staging option (quick test) to learn how to stage tests and read subsequent reports. You run the quick test on the multi-tier-combo example that accompanies DevTest. Running a quick test is the simplest way to stage a test.
Tutorial Tasks
In this tutorial, you:
Prerequisites
Open a test case from the examples project.
Follow these steps:
The multi-tier-combo test case opens in the model editor.
Review the various types of test steps in this test case. For example:
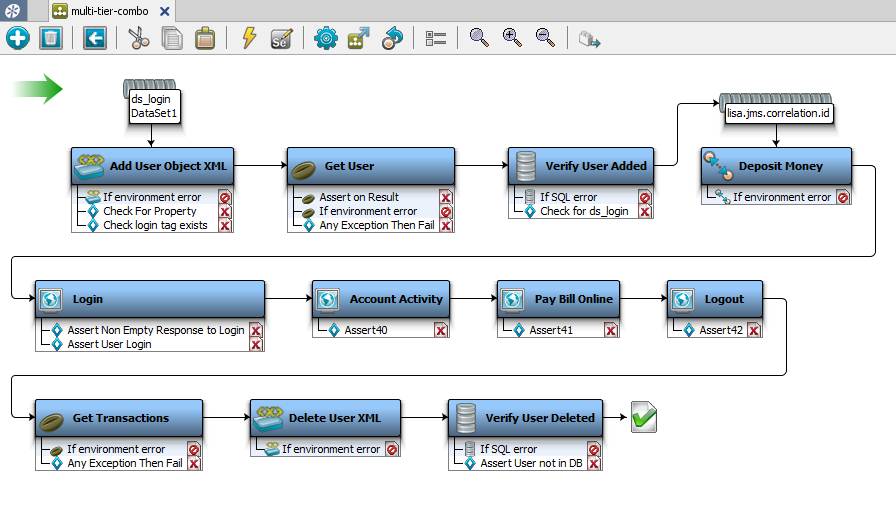
You used many of these steps in tutorials 6 through 9. In this tutorial, you use all the test steps to build a more realistic test case involving several layers of the application.
Follow these steps:
To stage a quick test, the example test case can be open in the model editor. Or, you can right-click on the test in the Project panel and can enter the parameters to stage a quick test from there.
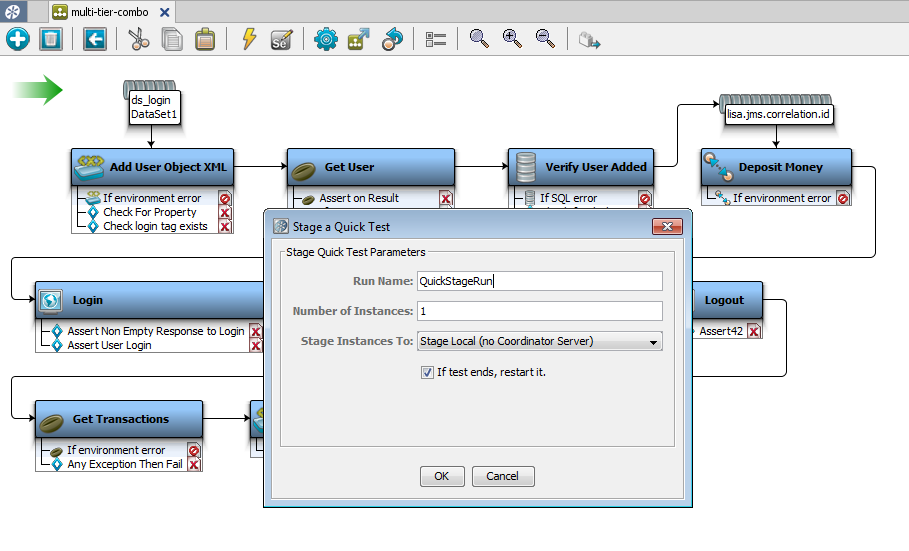
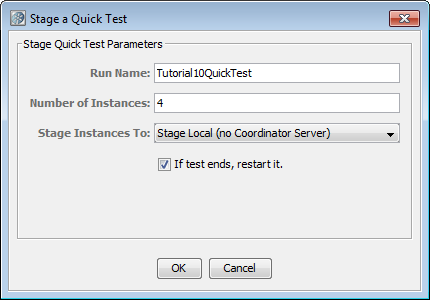
The Test Run window opens, but the test has not started yet.
The test begins, and the graph immediately plots results.
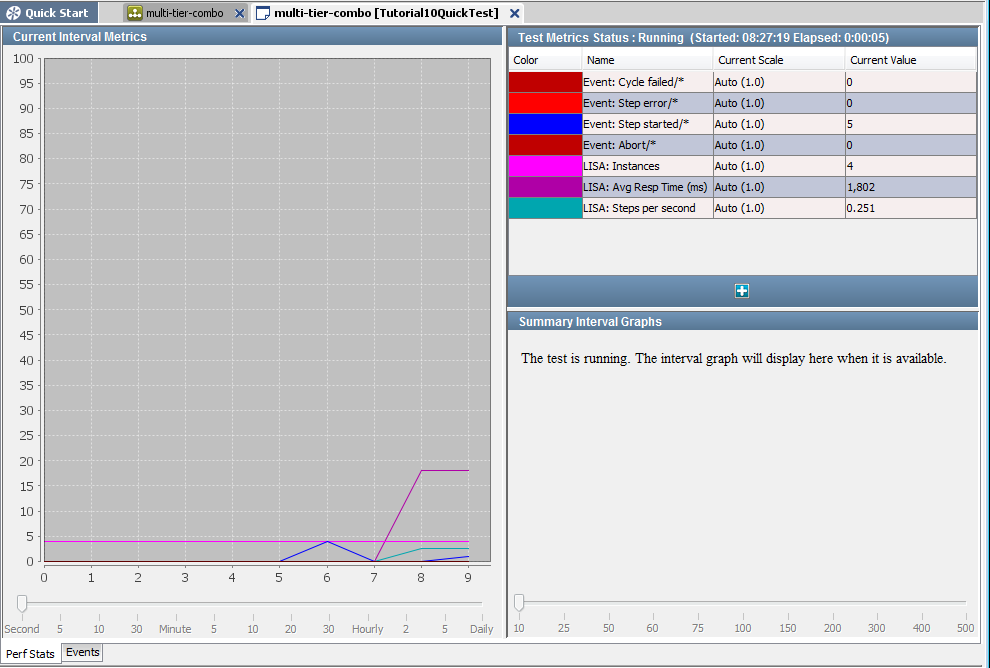
You can roll over the graph lines to view descriptions.
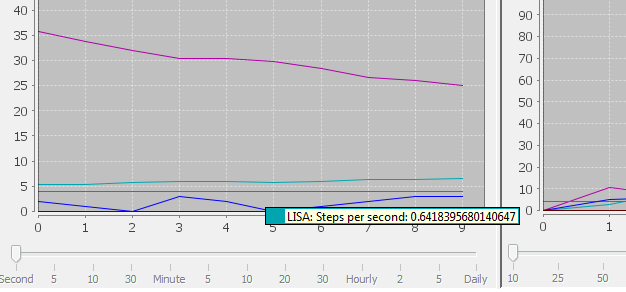
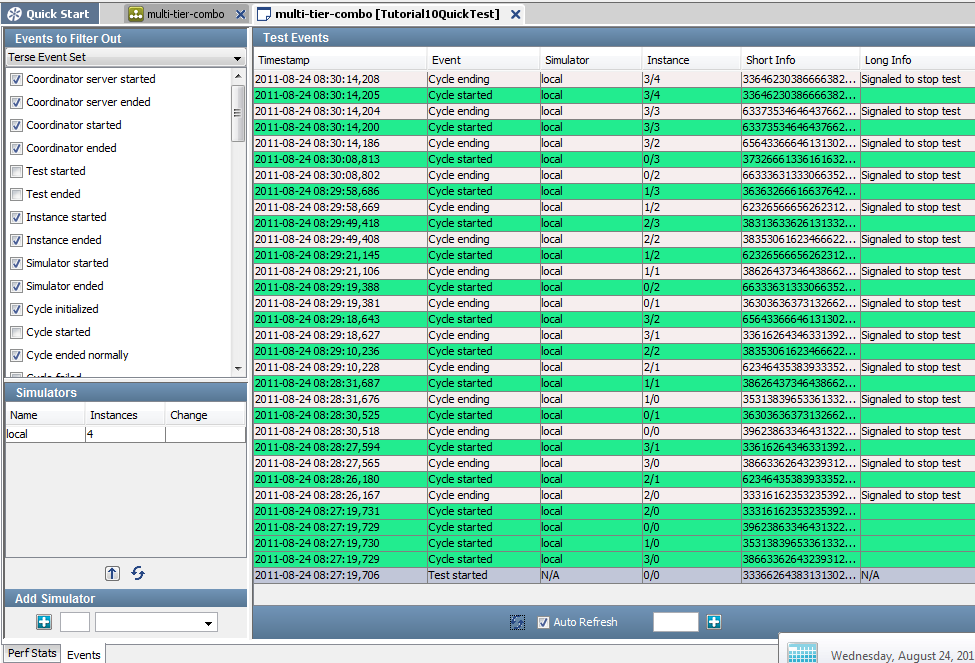
DevTest provides a report viewer to view reports.
Follow these steps:
The Report Viewer opens.
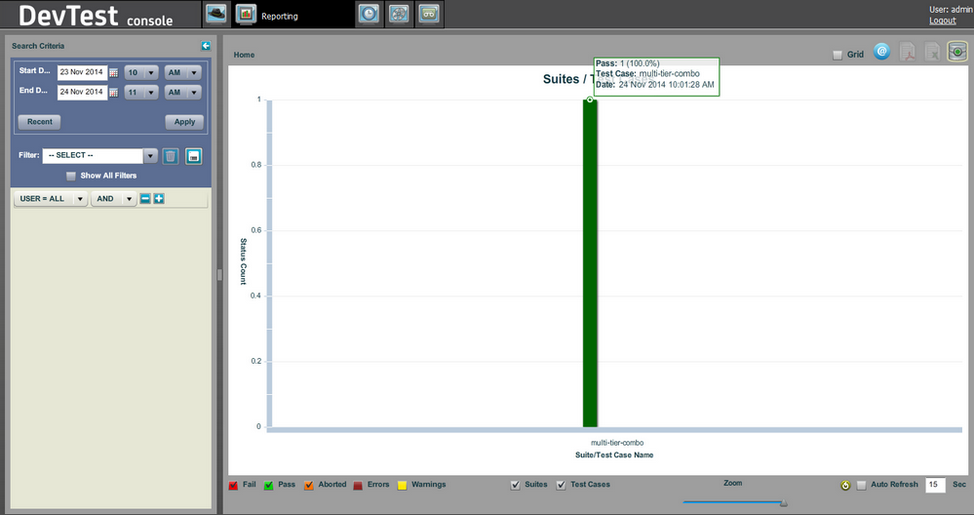
The graph in the previous graphic shows that all of the tests in this test case passed.
You can right-click the graph for different menus. For more information about reports, see the Reports section in Using CA Application Test.
In this tutorial, you tested the multi-tier-combo example using a quick test. You learned how to:
|
Copyright © 2014 CA Technologies.
All rights reserved.
|
|