

With the web recorder, create a test case that contains HTTP/HTML Request steps.
Follow these steps:
The model editor opens.
In this tutorial, you record a website through HTTP proxy.
Follow these steps:
The Test Recorder dialog opens.
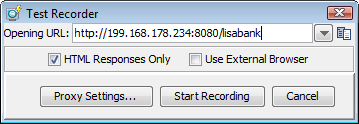
The Test Recorder window opens. The Test Recorder window contains two tabs: Browser and Recorded Elements. The login page of the LISA Bank application appears in the Browser tab.
While you perform actions in the LISA Bank application, the request and response information for each page visited are recorded.
Follow these steps:
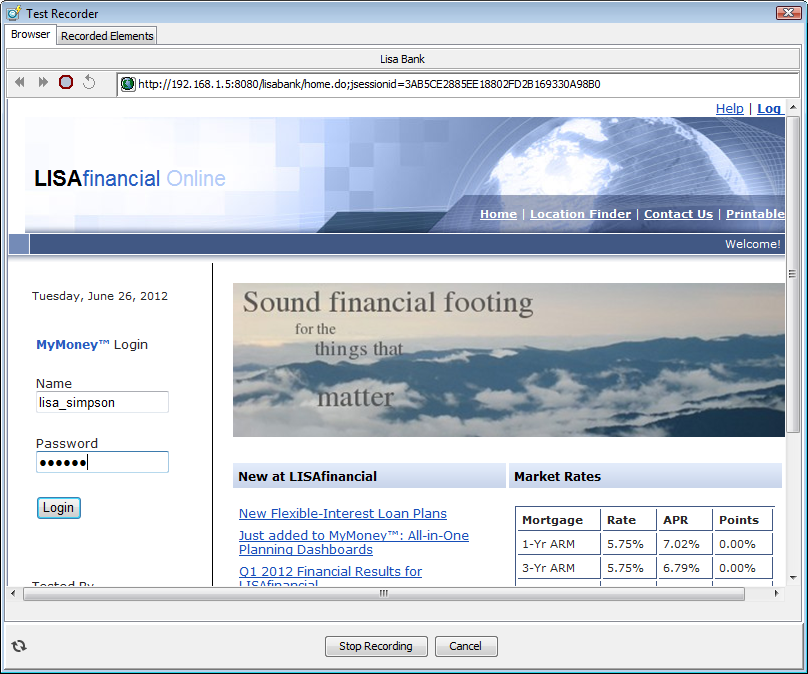
The welcome page appears.
The Account Activity window appears.
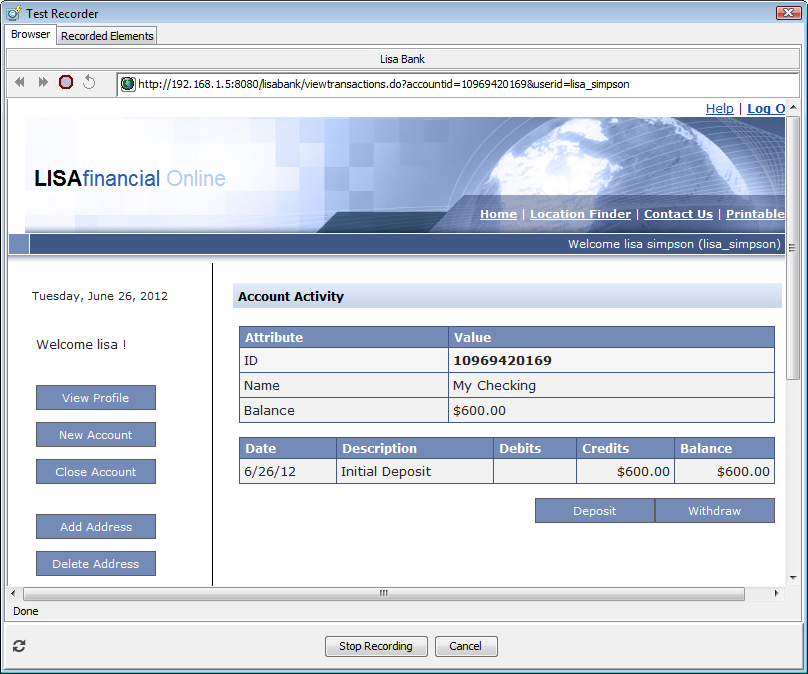
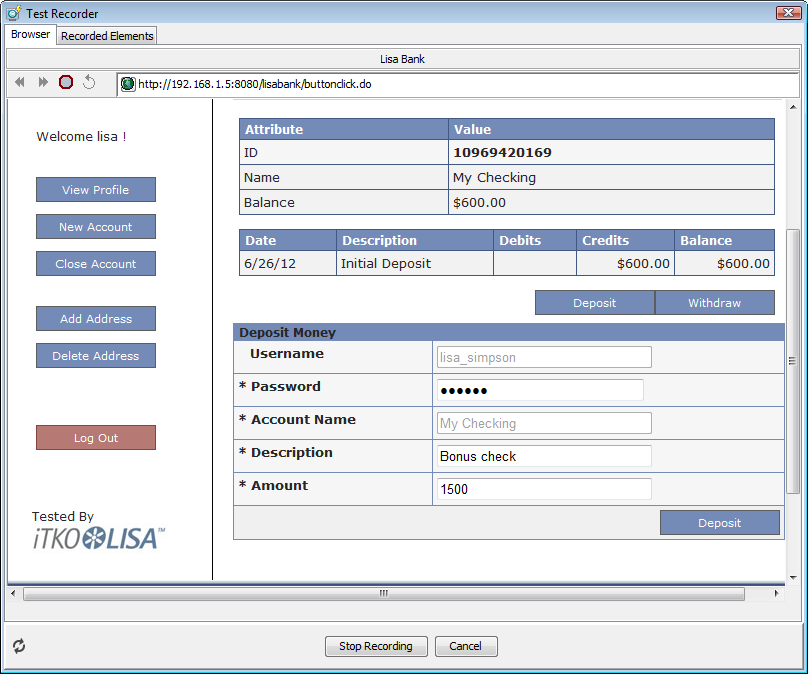
The Account Activity window shows the updated balance and a record of the deposit.
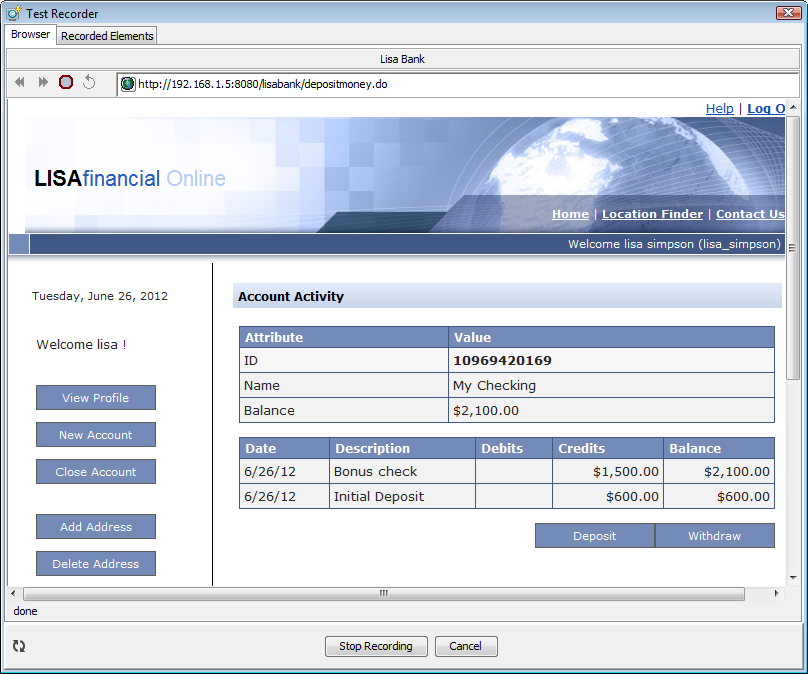
After you stop recording, you can view details about the transactions.
Follow these steps:
Filters and properties are automatically created for the web page references. The form fields for the deposit are also displayed. The left pane shows a list of transactions (steps). The right pane shows the step detail and response for the selected transaction.
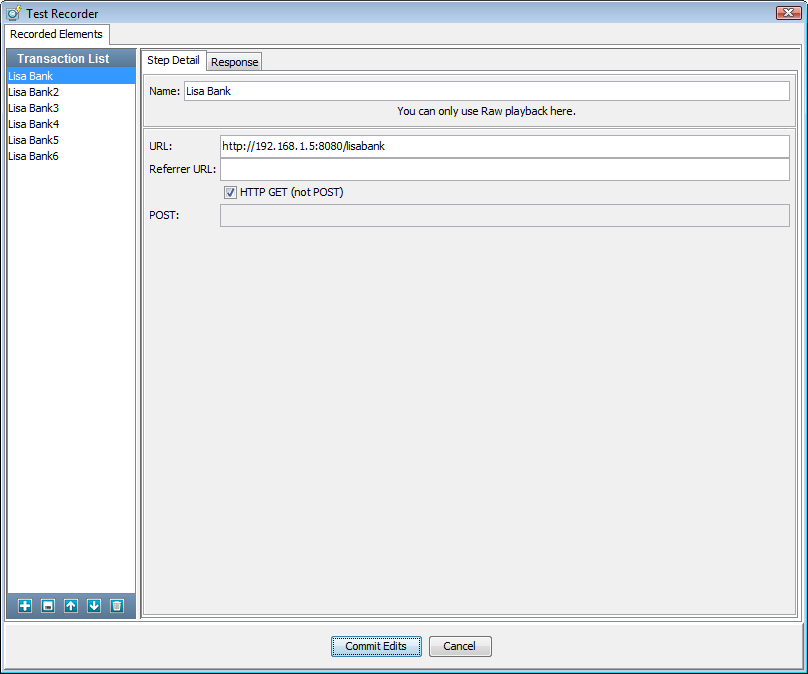
The parameters page appears.
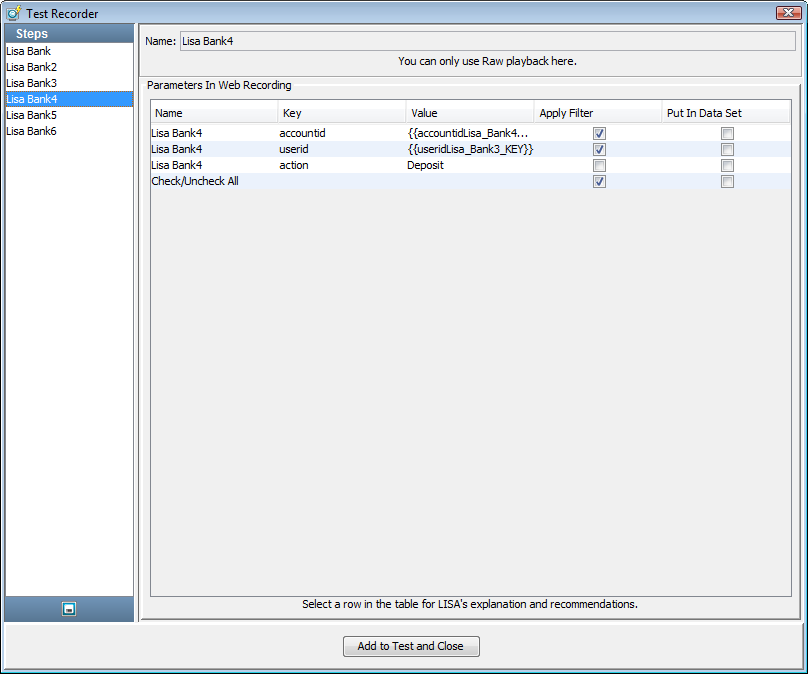
The model editor is populated with a new test case, having all the transaction information from the saved recording. Each test step in the test case represents an HTTP request.
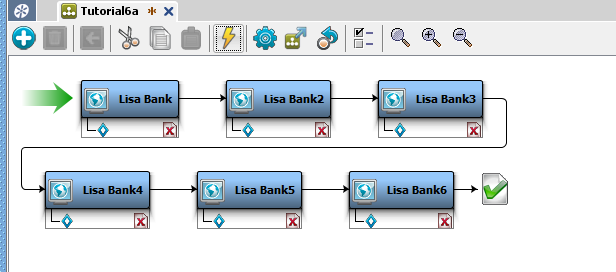
|
Copyright © 2014 CA Technologies.
All rights reserved.
|
|