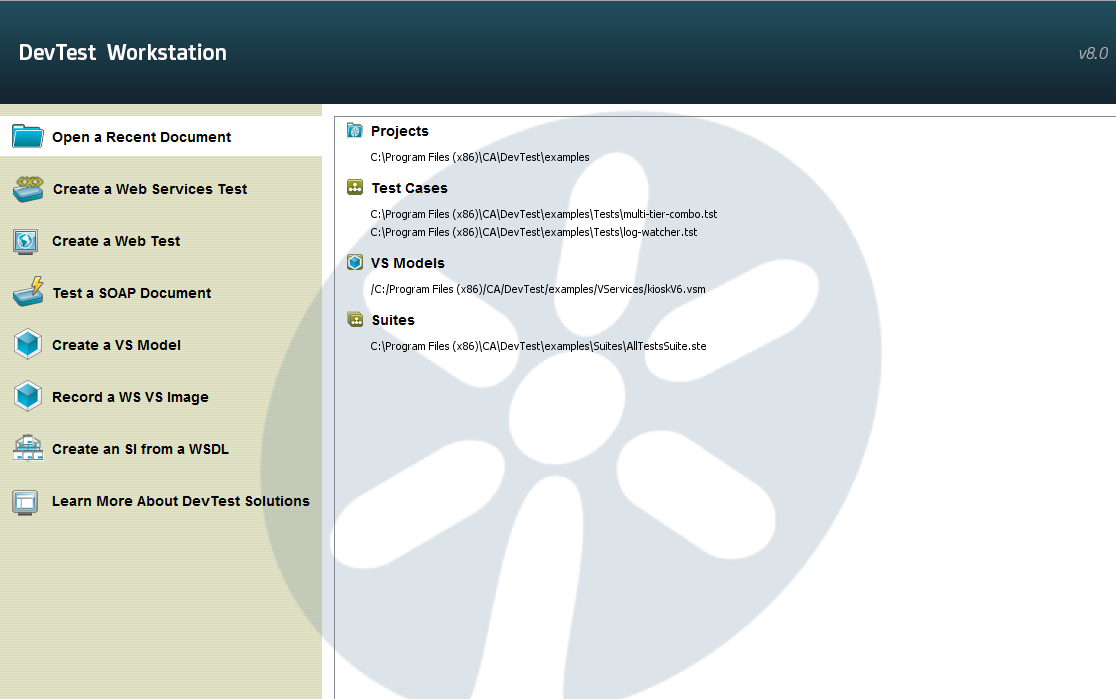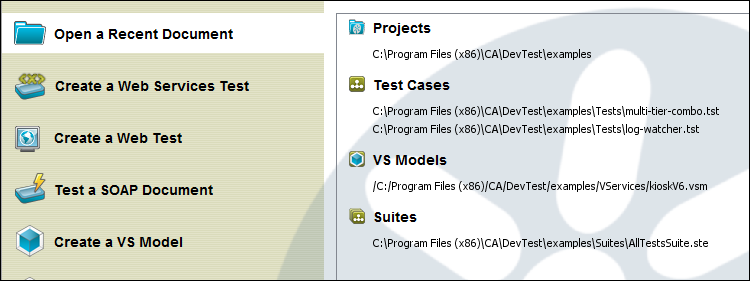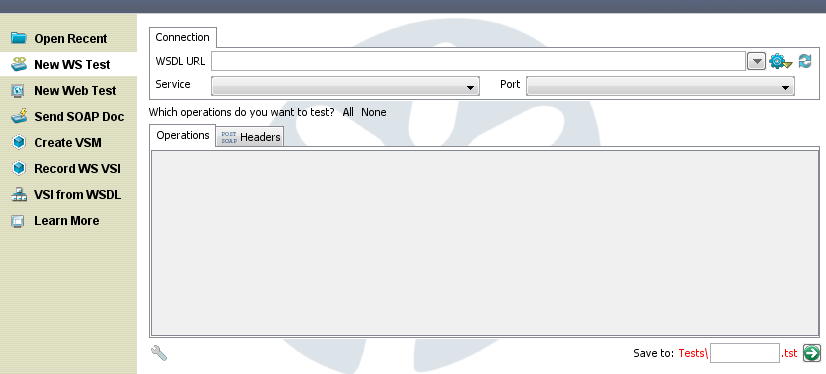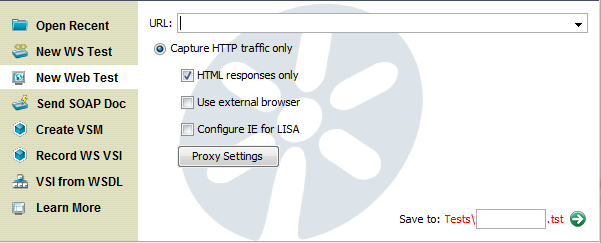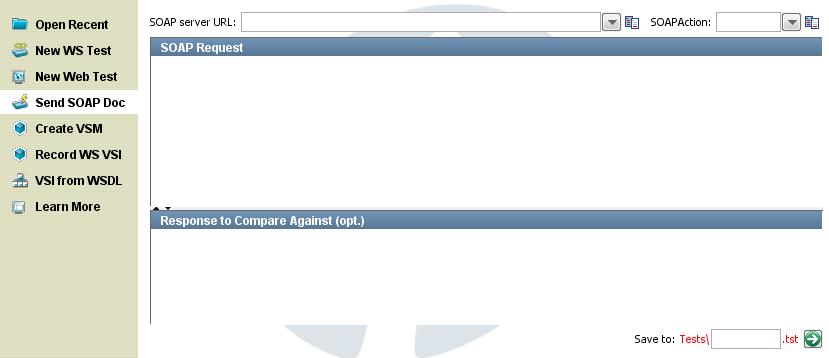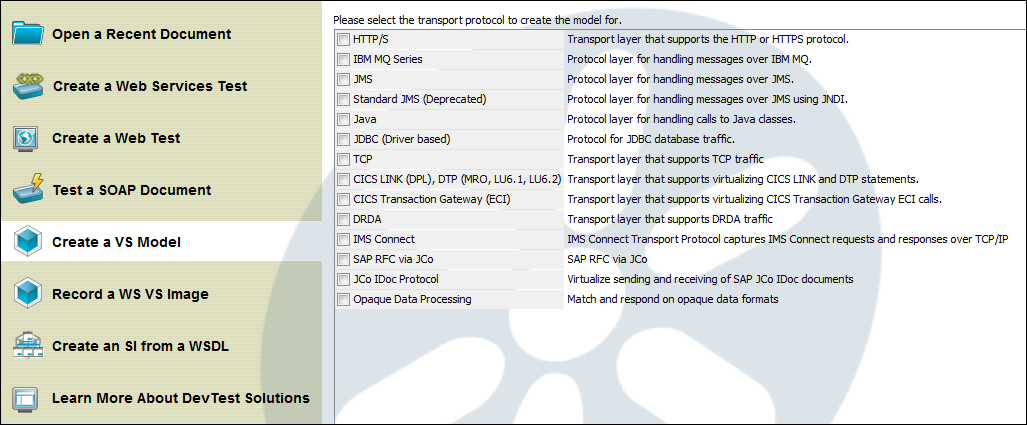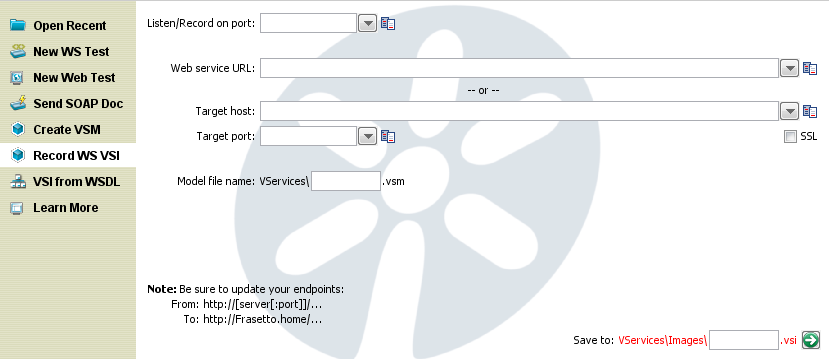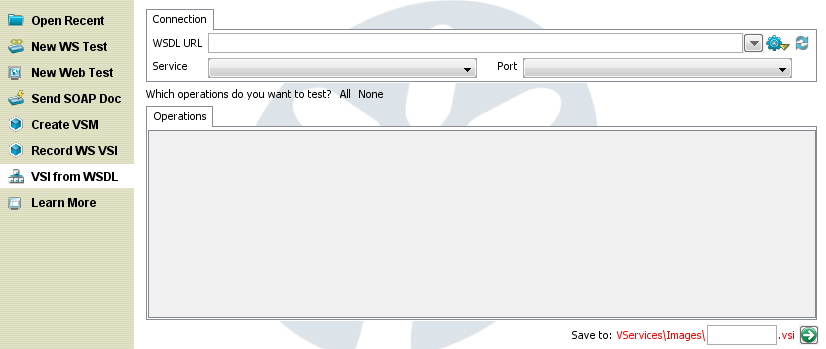Using CA Application Test › Using the Workstation and Console with CA Application Test › Workstation and Console Overview › DevTest Workstation › Quick Start Window
Quick Start Window
The Quick Start window is the first one you see when you open DevTest Workstation.
Note: The Quick Start window is always available as a tab after more tabs are opened.
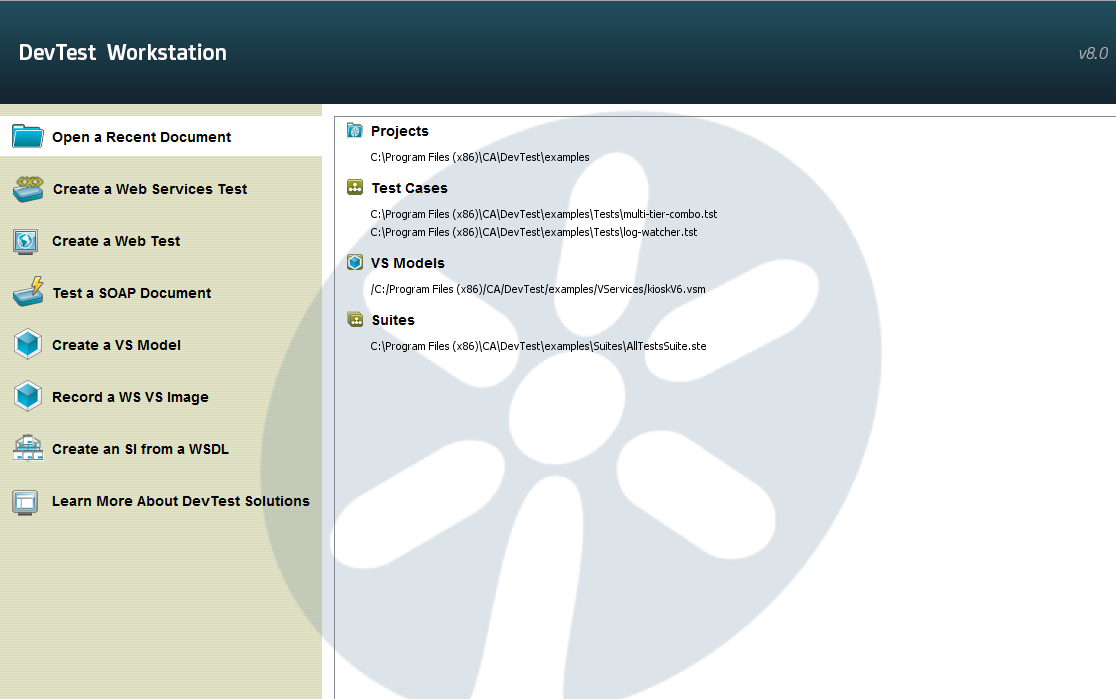
The Quick Start window has some of the most useful options in DevTest Workstation. When you click an option, its parameters are listed on the right side of the window.
The following choices are available on this window. Depending on your screen resolution, you could see the compact or the expanded wording for each menu choice. To view all menu options, click the down arrow at the bottom of the window.
- Open Recent or Open a Recent Document
- New WS Test or Create a Web Services Test
- New Web Test or Create a Web Test
- Send SOAP Doc or Test a SOAP Document
- Create VSM or Create a VS Model
- Record WS VSI or Record a WS VS Image
- VSI from WSDL or Create an SI from a WSDL
- Learn More or Learn More About DevTest
Open Recent
When DevTest Workstation opens, by default this option is selected. The right pane displays recently opened projects, test cases and suites, staging documents, VS models or VS images (if applicable).
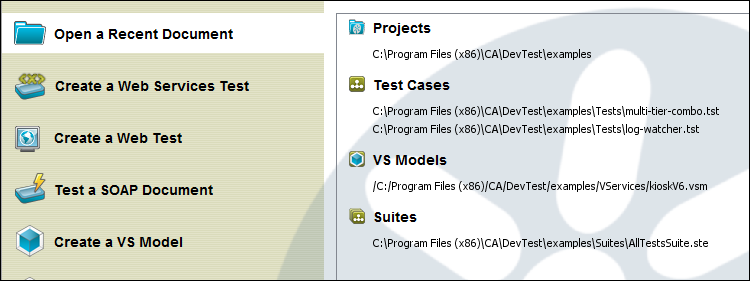
New WS Test
The New WS Test option in the Quick Start window lets you create a Web Service test case. The parameters that are needed are displayed in the right pane.
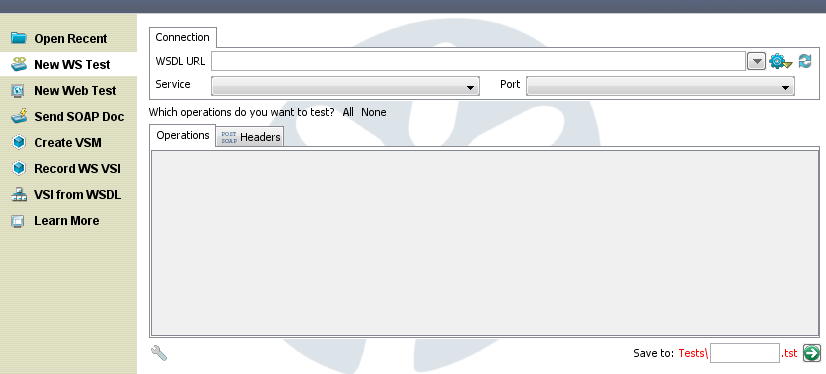
Follow these steps:
- Enter the WSDL URL, Service, and Port details.
- Select the operations that you want to test from All or None or select each item individually.
- In the right pane, enter the name of the test and select the path where you would like to save it in the project folder. When you select the path, it is seen in the Path field. In this pane, you can right-click on any folder and can create one or can rename or delete an existing one.
- To create the test case, click the green arrow
 .
.
For more information, see Generate a Web Service in Using CA Application Test.
New Web Test
The New Web Test option in the Quick Start window lets you create a web test.
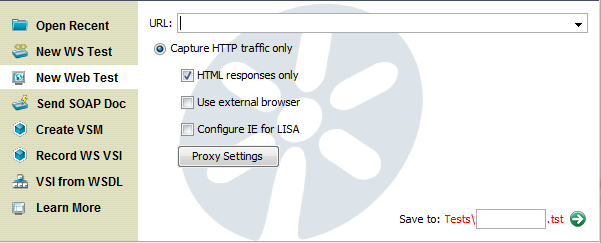
Follow these steps:
- Enter the URL for the web test.
- Select Capture HTTP traffic only.
- Select your options in the check boxes:
- HTML Responses Only
-
Captures only the HTML responses.
- Use External Browser
-
Opens an external browser window.
- Configure IE for DevTest
-
Configures Internet Explorer for DevTest.
- In the right pane, enter the name of the test and select the path where you would like to save it in the project folder. When you select the path, it is seen in the Path field. In this pane, you can right-click on any folder and can create, rename, or delete one.
- To create the test case, click the green arrow
 .
.
For more information, see Record a Website in Using CA Application Test.
Send SOAP Doc
The Send SOAP Doc option in the Quick Start window lets you create a SOAP Request test case.
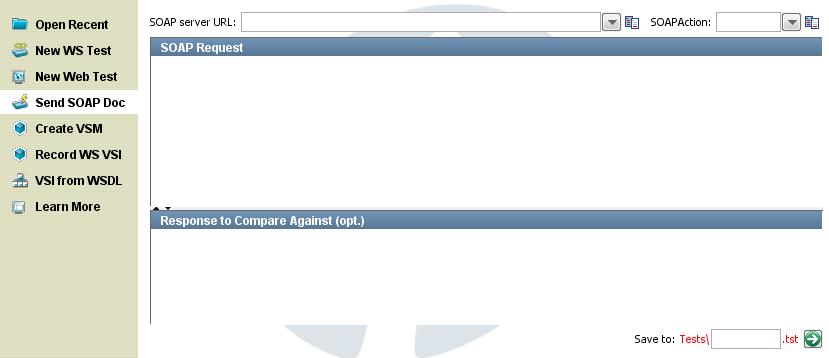
Follow these steps:
- Enter the SOAP server URL and SOAP Action.
- Enter the URL of the web service endpoint in the SOAP Server URL field.
- In the SOAP Action field, enter the SOAP action as indicated in the <soap: operation> tag in the WSDL for the method being called. This value is required for SOAP 1.1 and often required to be left blank for SOAP 1.2.
- Type or paste the SOAP Request into the editor.
- Enter the name of the test in the Save to field.
- To create the test case, click the green arrow
 .
.
Create VSM
The Create VSM option in the Quick Start window lets you create a Virtual Service Model and a corresponding Virtual Service Image.
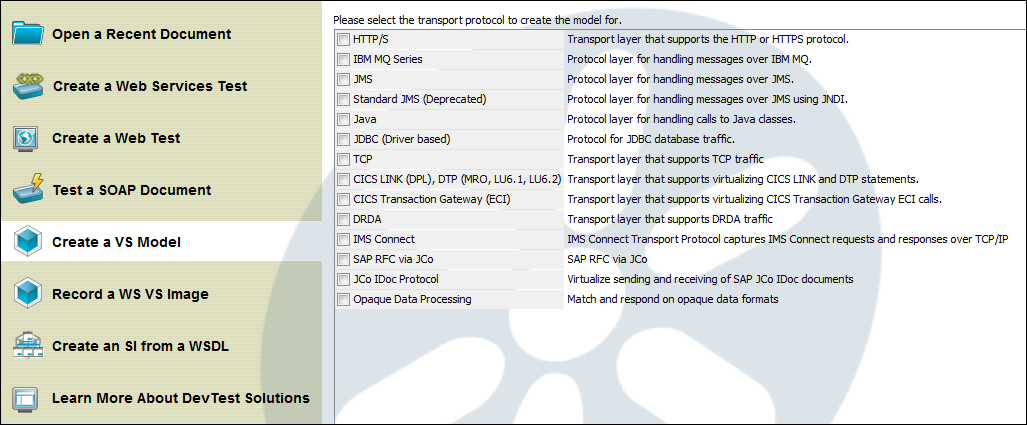
Follow these steps:
- Select the transport protocol from the list of available protocols. Your selection here will determine the next sequence of windows.
- Enter the name of the service image.
- Enter the name of the VSM and select the path where you would like to save it in the project folder. When you select the path, it is seen in the Path field.
- To create the test case, click the green arrow
 .
.
For more detailed information about the windows and options for VSM and VSI creation, see Create a Service Image.
Record WS VSI
The Record WS VSI option in the Quick Start window lets you create a web services Virtual Service Image. The parameters that are needed are displayed in the right pane.
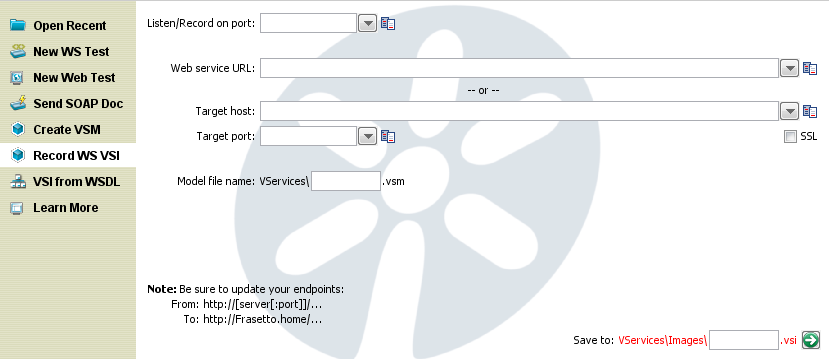
Follow these steps:
- Enter a port on which to listen and record.
- Enter the URL of the web service to record.
- Enter the target host and port to record.
- To determine whether to use SSL with this service image, use the SSL check box.
- Enter the name of the VSM and SI.
- To create the test case, click the green arrow
 .
.
VSI from WSDL
The VSI from WSDL option in the Quick Start window lets you create a Virtual Service Image from a WSDL. The properties that are required are displayed in the right pane.
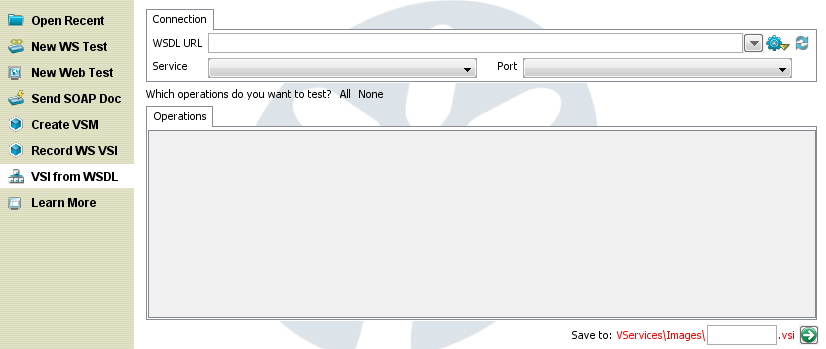
Follow these steps:
- Enter the WSDL URL, Service, and Port details. If the WSDL URL you enter does not contain properties in its path, Service and Port are populated automatically.
- To select the operations to test, click All or None or select each operation individually.
- Enter the name of the service image and select the path in the project folder at which to save it.
- To create the test case, click the green arrow
 .
.
Learn More
The Learn More option in the Quick Start window displays a link to the documentation, online support, and the DevTest global community.
All available user documentation for DevTest is accessible from this menu.
DevTest Workstation Memory Meter
At the bottom right corner of the DevTest Workstation main window, the DevTest Workstation Memory Meter displays the run-time memory usage and availability information.
- To run garbage collection, click the Memory Meter.
- To generate a heap dump file (HProf), right-click the Memory Meter. Select the Dump Heap option.
Note: This functionality is a diagnostic tool that can help CA Support determine the causes of OutOfMemory conditions. The heap is automatically dumped if an OutOfMemory condition occurs; this option is for manually triggering a heap dump.
After the dump is created, a message indicates that the heap dump has been taken.
Copyright © 2014 CA Technologies.
All rights reserved.
 
|
|