

Editing policies can involve extensive changes to similar-settings. For example, you might want to quickly compare the Search Text words and phrases used by your Data In Motion and email triggers. Or you may want to re-enable various triggers but you cannot remember which ones are explicitly disabled. These are typical problems facing policy administrators, especially where policy editing privileges have been granted to multiple administrators.
Policy reports eliminate these problems and allow you to keep track of changes to individual policies. Policy reports gather the settings or folders that interest you into a single list and let you make instant changes to values and attributes. You can even copy report items into external documents or spreadsheets. This can be useful, for example, if you want to compare settings in different policies.
Policy reports are available for both user and machine policies. The scope of each report is shaped by the report filters. For example, you can quickly identify items that have been edited in the current session or that do not use default (inherited) values or attributes. You can further refine the report to include only particular types of settings (for example, list settings or True/False settings) or policy items with specific names. Finally, you can choose which parts of the policy to report on; you can generate a report for the entire policy, or you can limit it to a specific branch.
For example, if a policy report reveals that your email triggers are using different Search Text values to your Data In Motion triggers, you can immediately edit your email settings without returning to the Policy Editor screen. Likewise, you can run a single report to identify all disabled triggers and instantly re-enable them.
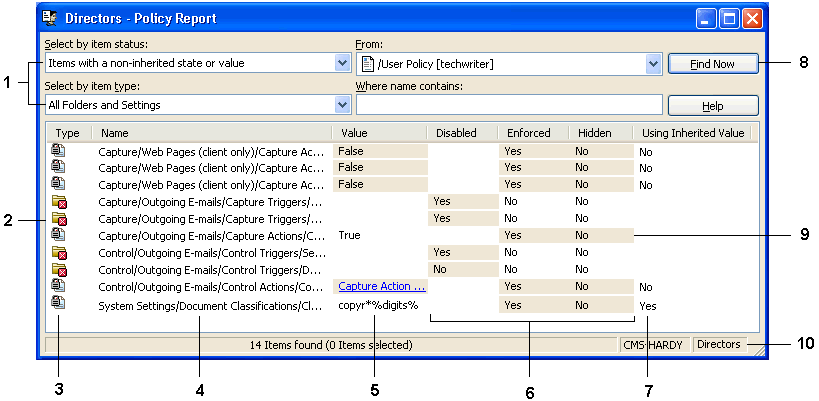
Policy Report dialog
|
Copyright © 2014 CA.
All rights reserved.
|
|