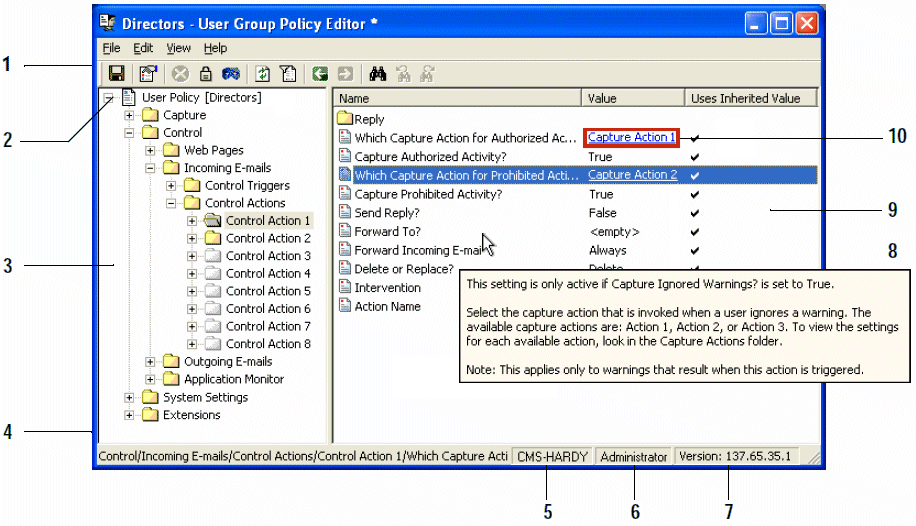Administration Guide › User Policies › User Policy Editor
User Policy Editor
The User Policy Editor is where you edit policies for user groups or individual users. These policies govern how users use email, manage their files, print documents, and submit data to web sites.
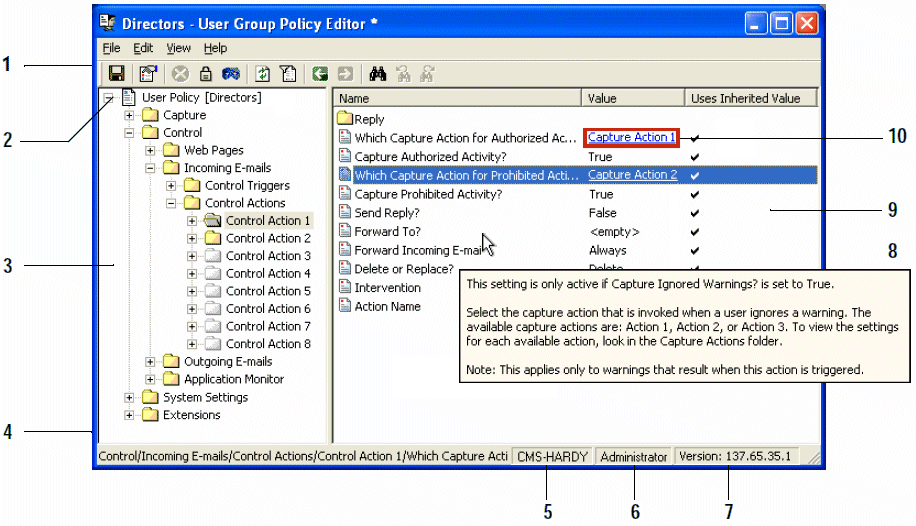
- Toolbar. Each screen has its own set of tools and features.
- Policy root. This indicates which user or group the current policy applies to.
- Policy folders pane. This shows all the folders available for viewing or editing in the current policy. Icon variations show the folder status (disabled, enforced or hidden).
- Policy path. This shows the location of the current folder or setting within the policy.
- CMS. This is CMS that you are currently logged on to.
- User name. This is the CA DataMinder logon name for the current console user.
- Policy version. Shows the current policy version number. This enables administrators to track policy updates.
- Policy explanations. Hover your mouse pointer over any folder or setting to see a tooltip explanation. Help is also available when you double-click a policy item.
- Contents pane. Shows the settings or subfolders in the current policy folder. Icon variations show the status of each setting or subfolder (disabled, enforced or hidden). You can also double-click a setting to view or edit its value.
- Hyperlink. Many settings are hyperlinked to a dependent setting. Click the hyperlink to jump to the specified setting.
More information:
Wildcards and Policy List Items
Policy Version Numbers
Included, Excluded, and Ignored Items
Enforcing Modified Settings in Child Policies
Policy Navigation
Copyright © 2014 CA.
All rights reserved.
 
|
|