

Als Backbone-Administrator validieren Sie, dass Ihre Hardware den Mindestanforderungen als Xen-Knoten für Ihr CA AppLogic®-Grid entspricht. Die Dateien, die Sie benötigen, um das startfähige USB-Laufwerk zu erstellen, werden mit dem BFC versandt. Sie verwenden die Dateien, um das startfähige USB-Laufwerk zu erstellen und um die Validierung abzuschließen. Diese Validierung simuliert den gleichen Discovery-Prozess, den der BFC verwendet, wenn ein neuer Server inventarisiert wird.
Informationen über das Serverinventar und die Netzwerkkonfiguration wird für jeden Server für die künftige Analyse erfasst, falls ein Knoten nicht den Mindestanforderungen entspricht. Wenn Sie den angegebenen Assistenten mit dem Tool verwenden, wird ein startfähiges USB-Laufwerk mit dem Hardware-Validierungs-Image erstellt. Der Serverknoten ist validiert und das Voraussetzungsergebnis der Hardware und die Inventarkonfigurationsdaten werden für jeden Server in ein eindeutiges Verzeichnis auf dem Laufwerk gespeichert. Der BFC lädt die Dateien automatisch herunter und speichert die Dateien im Verzeichnis "BFC/current/".
Folgendes Diagramm zeigt, wie Ihre Hardware für einen Xen-Knoten validiert wird:
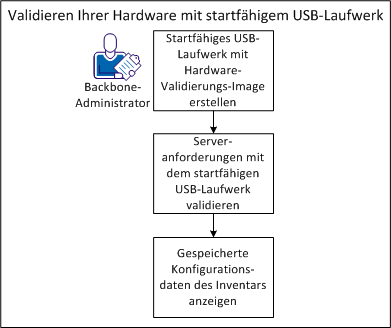
Sie können das startfähige USB-Laufwerk-Image nur in einer Linux-Umgebung erstellen. Sie laden "hardware_validation_image.tgz", "create_boot_image", "discovery.tgz", "eula.txt", "hvt-packing.slip", "utility_image.tgz" herunter, die die erforderlichen Dateien für das Image enthalten. Die Dateien befinden sich auf dem Download-Server im Verzeichnis "/BFC/current/hvt".
Hinweis: Wenn Sie die BFC-ISOs resynchronisieren, erhalten Sie das Hardware-Validierungs-Tool von CA AppLogic® über den Download-Manager in Ihr lokales Download-Verzeichnis.
Der Assistent erzeugt ein startfähiges Image aus den .tgz-Dateien, und erstellt dann zwei Partitionen und einen Master Boot Record (MBR) auf dem USB-Laufwerk. Sobald Sie ein Image des USB-Laufwerks erstellt haben, können Sie mit einem Serverknoten verbinden, um zu überprüfen, ob die Xen-Anforderungen erfüllt werden.
Führen Sie folgende Schritte aus:
mkdir <temporäres Verzeichnis>
scp <Download-Verzeichnis>/create_boot_image <temporäres Verzeichnis> scp <Download-Verzeichnis>/discovery.tgz <temporäres Verzeichnis> scp <Download-Verzeichnis>/utility_image.tgz <temporäres Verzeichnis> scp <Download-Verzeichnis>/eula.txt <temporäres Verzeichnis>
dmesg
Folgende Ausgabe wird angezeigt:
[ 7809.109499] usb 1-1: new high speed USB device using ehci_hcd and address 6 [ 7809.402301] scsi7 : usb-storage 1-1:1.0 [ 7810.404974] scsi 7:0:0:0: Direct-Access Kingston DataTraveler II PMAP [ 7810.405863] sd 7:0:0:0: Attached scsi generic sg3 type 0 [ 7810.413348] sd 7:0:0:0: [sdb] 2013184 512-byte logical blocks: (1.03 GB/983 [ 7810.414792] sd 7:0:0:0: [sdb] Write Protect is off [ 7810.414795] sd 7:0:0:0: [sdb] Mode Sense: 23 00 00 00 [ 7810.414797] sd 7:0:0:0: [sdb] Assuming drive cache: write through [ 7810.424417] sd 7:0:0:0: [sdb] Assuming drive cache: write through [ 7810.425988] sdb: sdb1 sdb2 [ 7810.431557] sd 7:0:0:0: [sdb] Assuming drive cache: write through [ 7810.431560] sd 7:0:0:0: [sdb] Attached SCSI removable disk [ 7810.861828] EXT3-fs: barriers not enabled [ 7810.862903] kjournald starting. Commit interval 5 seconds [ 7810.863921] EXT3-fs (sdb2): using internal journal [ 7810.863925] EXT3-fs (sdb2): mounted filesystem with ordered data mode
Das Beispiel zeigt sdb als letztes USB-Laufwerk an, das Sie angehängt haben.
sudo fdisk -l
Folgende Ausgabe wird angezeigt:
Disk /dev/sda: 53.7 GB, 53687091200 bytes 255 heads, 63 sectors/track, 6527 cylinders Units = cylinders of 16065 * 512 = 8225280 bytes Sector size (logical/physical): 512 bytes / 512 bytes I/O size (minimum/optimal): 512 bytes / 512 bytes Disk identifier: 0x000bd7c8 Device Boot Start End Blocks Id System /dev/sda1 * 1 6326 50806784 83 Linux /dev/sda2 6326 6527 1618945 5 Extended /dev/sda5 6326 6527 1618944 82 Linux swap / Solaris Disk /dev/sdb: 1030 MB, 1030750208 bytes 32 heads, 62 sectors/track, 1014 cylinders Units = cylinders of 1984 * 512 = 1015808 bytes Sector size (logical/physical): 512 bytes / 512 bytes I/O size (minimum/optimal): 512 bytes / 512 bytes Disk identifier: 0x00000000 Device Boot Start End Blocks Id System /dev/sdb1 * 1 128 126975+ c W95 FAT32 (LBA )/dev/sdb2 129 1014 878912 83 Linux
Das USB-Laufwerk ist "/dev/sdb".
cd <temporary directory that you created earlier> sudo ./create_boot_image
Das Skript validiert die Artefakte und fragt den Namen des USB-Laufwerks ab.
=========== Format and Partition USB Bootable Device ============== Disk /dev/sda: 53.7 GB, 53687091200 bytes /dev/sda1 * 1 6326 50806784 83 Linux /dev/sda2 6326 6527 1618945 5 Extended /dev/sda5 6326 6527 1618944 82 Linux swap / Solaris Disk /dev/sdb: 1030 MB, 1030750208 bytes /dev/sdb1 * 1 128 126975+ c W95 FAT32 (LBA) /dev/sdb2 129 1014 878912 83 Linux Select USB boot device from list ( /dev/sdX ): /dev/sdb Please Validate that Device is correct. Destructive operations to follow (yes/no)
Wichtig! Wählen Sie das richtige USB-Gerät aus. Sobald Sie "yes" antworten, versucht das Skript, das angegebene Gerät zu formatieren und zu partitionieren. Wenn Sie Ihr primäres Laufwerk ausgewählt haben (in diesem Beispiel "/dev/sda"), entfernt das Skript die Inhalte Ihres Laufwerks.
Das Skript validiert das USB-Laufwerk und überprüft, dass sich kein partitioniertes Laufwerk auf einem lokalen Dateisystem befindet. Nachdem diese Validierung abgeschlossen ist, partitioniert das Skript das USB-Laufwerk in eine VFAT- und ext3-Partition und kopiert das MBR. Folgendes Beispiel zeigt die Ausgabe, wenn der Prozess abgeschlossen ist:
========== Copying Master Boot Record to /dev/sdb 1+0 records in 1+0 records out 440 bytes (440 B) copied, 0,050612 s, 8.7 kB/s ========== Installing Syslinux boot loader on /dev/sdb in partition 1 ========== Mount /dev/sdb drive and copy boot images to it ============ ========== Cleaning up temp files ============== ========== Verifying images on /dev/sdb ============ ========== USB Bootable device has been created =========
Das startfähige USB-Laufwerk kann jetzt verwendet werden, um Ihre Hardware zu validieren.
Sie können das USB-Laufwerk verwenden, um die Xen-Anforderungen auf dem Serverknoten zu überprüfen.
Führen Sie folgende Schritte aus:
Die System wird neu gestartet und das Startaufforderungsmenü wird angezeigt.
Diese Option überprüft, dass dieser Computerknoten die notwendige Xen-Knoten-Hardware und Treiberanforderungen für Verwendung in einem CA AppLogic®-Grid erfüllt.
===========Inventory========================= Ethernet Interfaces : eth0 => 1000 mB Link Speed (Unconfirmed Max) eth1 => 1000 mB Link Speed (Unconfirmed Max) Cpu Cores : (Intel(R) Core(TM)2 Duo CPU T9600 @ 2.80GHz ) @ 2.80GHz Disks : /dev/sda => (652 cyls, 255 heads, 63 sectors) Size => 4.99 GB Memory : Total RAM => 1.0 GB Xen Grid Requirements: 2 Cpus => Fail 80 GB Disk Space => Fail 2 nics @ 1GB => Pass 2 GB Ram => Fail Hardware Validation Suite has Completed... Please press Enter to activate this console.
In diesem Beispiel ist die Überprüfung der Hardware als praktischer CA AppLogic®-Xen-Grid-Knoten fehlgeschlagen.
Das USB-Laufwerk enthält eine Datenpartition, die die Konfigurationsinformationen aller Server speichert. Sie können das Laufwerk von der Hardware entfernen und die Daten auf einem anderen Server anzeigen.
Führen Sie folgende Schritte aus:
Folgende Beispielausgabe wird angezeigt:
Filesystem 1K-blocks Used Available Use% Mounted on /dev/sda1 50008796 41582528 5885932 88% / none 1537720 676 1537044 1% /dev none 1547628 180 1547448 1% /dev/shm none 1547628 144 1547484 1% /var/runnone 1547628 0 1547628 0% /var/lock .host:/ 487415904 255547844 231868060 53% /mnt/hgfs /dev/sdb1 126708 54286 72422 43% /media/UTILITY__ /dev/sdb2 865076 17400 803732 3% /media/DATA
Im folgenden Beispiel ist das Gerät vorhanden, das auf "/media/DATA" geladen ist:
root@ubuntu:/media/DATA# ls -al total 28 drwxr-xr-x 4 root root 4096 2013-02-05 07:42 . drwxr-xr-x 8 root root 4096 2013-02-05 15:53 .. drwxr-xr-x 2 root root 4096 2013-02-05 07:42 00:50:56:34:4E:B6-2-5-15-42-13 drwx------- 2 root root 16384 2013-02-05 14:02 lost+found
Die Ausgabe zeigt ein erstelltes Verzeichnis, das die MAC-Adresse des Start-NIC enthält, das mit dem aktuellen Zeitstempel der Inventaraufnahme verbunden wird.
Hinweis: Jedes Mal, wenn Sie die Hardware-Validierungsüberprüfung ausführen, erstellt das Hilfsprogramm ein Verzeichnis. Mit diesen neuen Verzeichnissen können Sie mehrere Server inventarisieren und die Server-Konfigurationsdatensätze verwalten.
root@ubuntu:/media/DATA/00:50:56:34:4E:B6-2-5-15-42-13# ls -al total 128 drwxr-xr-x 2 root root 4096 2013-02-05 07:42 . drwxr-xr-x 4 root root 4096 2013-02-05 07:42 .. -r--r--r-- 1 root root 703 2013-02-05 07:42 cpuinfo -rw-r--r-- 1 root root 15664 2013-02-05 07:42 dmesg -rw-r--r-- 1 root root 0 2013-02-05 07:42 error_inventory_file -rw-r--r-- 1 root root 836 2013-02-05 07:42 init.d.log -rw-r--r-- 1 root root 1855 2013-02-05 07:42 inventory_file -rw-r--r-- 1 root root 780 2013-02-05 07:42 lsmod -rw-r--r-- 1 root root 1428 2013-02-05 07:42 lspci.tv -rw-r--r-- 1 root root 69869 2013-02-05 07:42 lspci.vvx -r--r--r-- 1 root root 175 2013-02-05 07:42 partitions -r--r--r-- 1 root root 129 2013-02-05 07:42 version -rw-r--r-- 1 root root 1855 2013-02-05 07:42 validation_summary -rw-r--r-- 1 root root 1855 2013-02-05 07:42 ethtool_eth0 -rw-r--r-- 1 root root 1855 2013-02-05 07:42 ethtool_eth1
Zum Beispiel möchten Sie die Inhalte der Zusammenfassungsdatei der Validierung anzeigen. Mit dieser Datei kann ein Service-Ingenieur Aktionen festlegen, die Sie vornehmen müssen, um ein Upgrade Ihres Knotens durchführen, sodass diese den CA AppLogic®-Anforderungen entsprechen.
Sie haben das USB-Laufwerk der Hardware-Validierung erfolgreich erstellt, die Validierung auf Ihrem Knoten ausgeführt und die gespeicherte Zusammenfassungsdatei der Validierung angezeigt.
|
Copyright © 2013 CA.
Alle Rechte vorbehalten.
|
|