

Sie müssen dieses Distro installieren, sodass Sie es in Linux-Appliances verwenden können.
Führen Sie folgende Schritte aus:
util iso2class app_name=openSUSE_12-2_i386 install_size=5G console_type=graphic iso_volume1=openSUSE-12.2-DVD-i586.iso os=linux virt_mode=xen_hvm,vmware cpu=0.5 mem=1.5G bw=1M
Die nächste Aufforderung wird angezeigt:
Wenn die Installation von "iso_volume1" abgeschlossen ist und Sie sie neu starten möchten, damit die verbleibenden Volumes verfügbar werden, drücken Sie die [Eingabetaste].
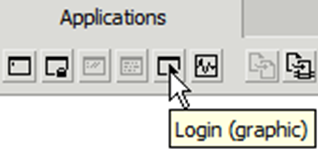
Der OpenSUSE-Installationsassistent zeigt eine Reihe von Fenstern an, aus denen Sie Ihre Einstellungen auswählen können.
Das Dialogfeld Fstab Options wird geöffnet.
Sie kehren zum Fenster Add Partition on /dev/hda zurück.
Sie kehren zum Fenster Suggest Partitioning zurück.
Die Aufzählung Status Location: <device> (MBR) wird unter Booting angezeigt, wie z. B. Status Location: /dev/sda (MBR).
Ein Dialogfeld wird angezeigt.
Ein Zusammenfassungsfenster erscheint, in dem alle geänderten Pakete angezeigt werden.
Ein Fortschrittsfenster wird angezeigt.
Folgende Aufforderung wird immer noch angezeigt:
Wenn die Installation von "iso_volume1" abgeschlossen ist und Sie sie neu starten möchten, damit die verbleibenden Volumes verfügbar werden, drücken Sie die [Eingabetaste].
Die nächste Aufforderung wird angezeigt:
Drücken Sie nach Abschluss der Installation auf die [Eingabetaste], um fortzufahren
Eine Aufforderung wird angezeigt, in der Sie angeben, ob msi/APK installiert werden soll.
Eine Aufforderung wird angezeigt, in der Sie angeben, ob "hvm2pv" jetzt abgerufen werden soll.
Sie sollten jetzt eine openSUSE 12.2-Anwendung mit dem Namen openSUSE_12-2_i386 haben, die ausgeführt wird.
app stop openSUSE_12-2_i386
util hvm2pv name=openSUSE_12-2_i386:main.iso2class
Die nächste Aufforderung wird angezeigt:
Ist die vorausgesetzte Software installiert?
Daraufhin wird ein Bestätigungsaufforderung angezeigt.
Eine Aufforderung wird angezeigt, um ein neues Root-Kennwort einzurichten.
Sie werden aufgefordert, eine beliebige Taste zu drücken, wenn Sie fertig sind.
Hinweis: Die Appliance sollte sowohl im PV-Modus als auch im HVM-Modus erfolgreich starten.
Sie werden aufgefordert, das ursprüngliche Startvolume zu löschen.
Sie haben jetzt die verwaltete openSUSE 12.2 i386-Appliance, die im PV- und HVM-Modus gestartet werden kann.
|
Copyright © 2013 CA.
Alle Rechte vorbehalten.
|
|