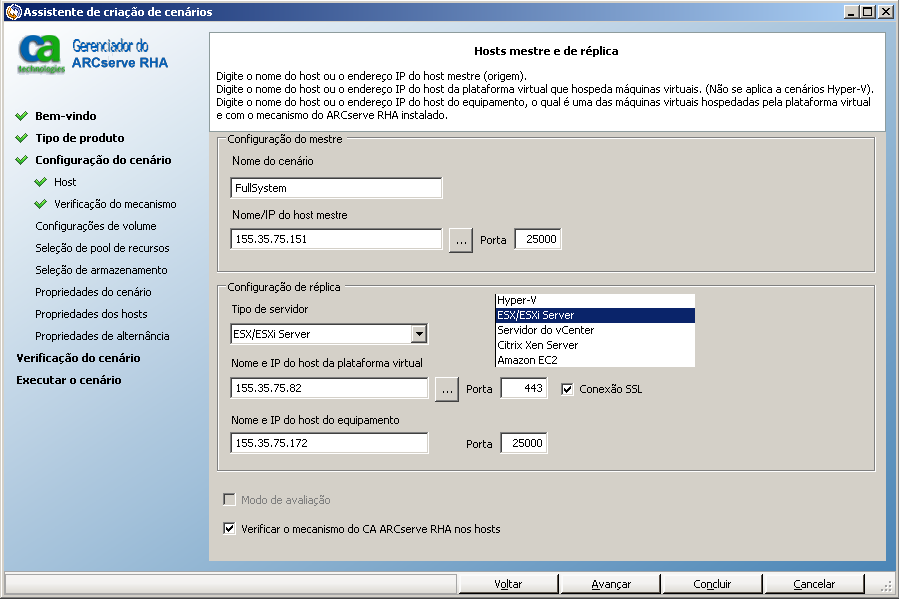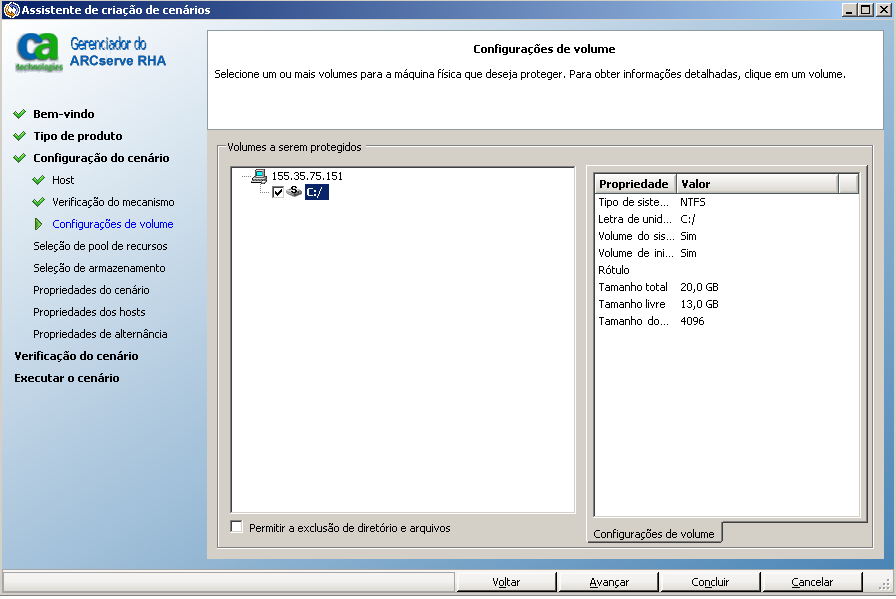Protegendo sistemas completos › Criar cenários do tipo Sistema completo
Criar cenários do tipo Sistema completo
Os cenários do tipo Sistema completo criam discos virtuais em um servidor mestre e armazená-los em um host de plataforma virtual. No caso de uma alternância ou tolerância a falhas, o disco virtual é usado para criar uma máquina virtual no host da plataforma Virtual.
Os cenários do tipo Sistema completo são suportados nas seguintes plataformas virtuais:
- Hyper-V
Observação: para cenários de DR/alta disponibilidade do sistema completo, o RHA não oferece suporte a agrupamentos do Hyper-V CSV (Cluster Shared Volume - Volume Compartilhado Clusterizado).
- Citrix XenServer
Observação: verifique as limitações de configuração do XenServer no site www.citrix.com antes de usá-lo.
- ESXi/vCenter Server
- Amazon EC2
Observação: consulte as Notas da Versão do Arcserve RHA ou a Matriz de compatibilidade no suporte da Arcserve para saber quais são as versões com suporte.
Enquanto a maioria dos cenários do Arcserve RHA exigem que se especifique dois hosts (um mestre e uma réplica), os cenários do tipo Sistema completo requer três:
- Mestre - esta é a máquina física ou virtual que deseja proteger.
- Dispositivo - esta é a máquina virtual que age como um servidor de réplica ( o mecanismo do Arcserve RHA deve ser instalado aqui). Se estiver usando uma plataforma Virtual Hyper-V, este campo não se aplica e não está disponível (dim é exibido).
- Host da plataforma virtual - esta é a máquina virtual que hospeda a máquina virtual do dispositivo que atua como um servidor de réplica.
O seguinte procedimento aplica-se a cenários do vCenter, ESX e XEN do tipo Sistema completo. Para obter instruções sobre como criar cenários do tipo Sistema completo do Hyper-V, consulte o tópico Criar cenários do tipo Sistema completo - Hyper-V.
Para criar cenários do tipo Sistema completo para todas as plataformas, exceto o Hyper-V
- Inicie o gerenciador do Arcserve RHA. Selecione Arquivo, Criar, Novo cenário ou clique no botão Novo cenário na barra de ferramentas.
A caixa de diálogo Bem-vindo é aberta.
- Clique em Criar cenário. Digite um nome de grupo de cenários ou selecione um na lista e clique em Avançar.
A caixa de diálogo Selecionar o tipo de servidor e de produto é aberta.
- Selecione Sistema completo, selecione AD ou RF e as tarefas desejadas na réplica. Para obter mais informações sobre Tarefas na réplica, consulte o tópico Recuperação garantida. Clique em Avançar.
A caixa de diálogo Hosts mestre e de réplica é aberta.
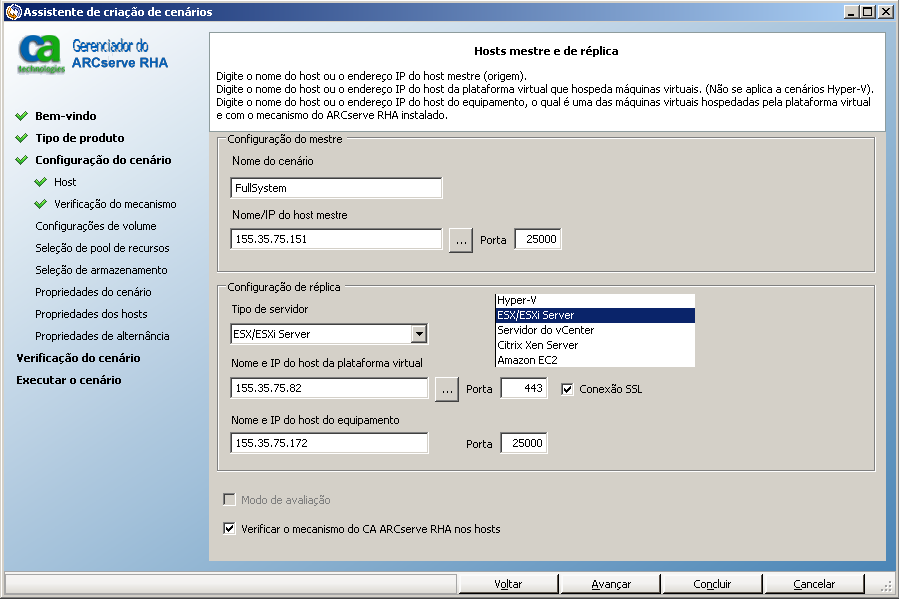
- Preencha a tela conforme indicado e clique em Avançar quando estiver concluído:
- Nome do cenário: Digite um nome de cenário. O valor padrão é o tipo de cenário, por exemplo, Sistema completo.
- Nome do host/IP mestre e Porta: especifique a máquina física que deseja proteger ou procure para selecionar uma. Digite o número da porta.
- Tipo de servidor: selecione a plataforma virtual da máquina que hospedará a VM, por exemplo, ESX Server.
- Nome do host/IP da plataforma virtual e Porta: especifique a máquina física que executa a plataforma da máquina virtual selecionada no tipo de servidor ou procure para selecionar uma. Digite o número da porta.
- (Opcional) Conexão SSL: clique nessa opção se deseja especificar um número de porta SSL. É possível fazer isso para todos os tipos de plataforma virtual com exceção do Hyper-V.
- Nome do host/IP do dispositivo e Porta: especifique o nome do host ou endereço IP da máquina virtual para atuar como um servidor de réplica neste cenário. Se o tipo de servidor for o Hyper-V, esse campo não estará disponível.
- Verificar o mecanismo do Arcserve RHA em hosts: ative essa opção para confirmar se a versão mais recente do mecanismo está instalada em todos os servidores especificados no cenário.
Forneça as credenciais apropriadas para as máquinas especificadas, se solicitado.
- Aguarde enquanto a verificação do mecanismo é concluída. Se desejar, é possível instalar o mecanismo do Arcserve RHA em qualquer servidor. Se ocorrerem erros, tente resolve-los clicando em Verificar novamente. Entre em contato com o administrador de segurança se ocorrerem erros nos serviços de RPC.
Clique em Avançar quando o mecanismo for verificado nos hosts.
A tela Configurações de volume é exibida. O Arcserve RHA detecta automaticamente os volumes no servidor mestre especificado.
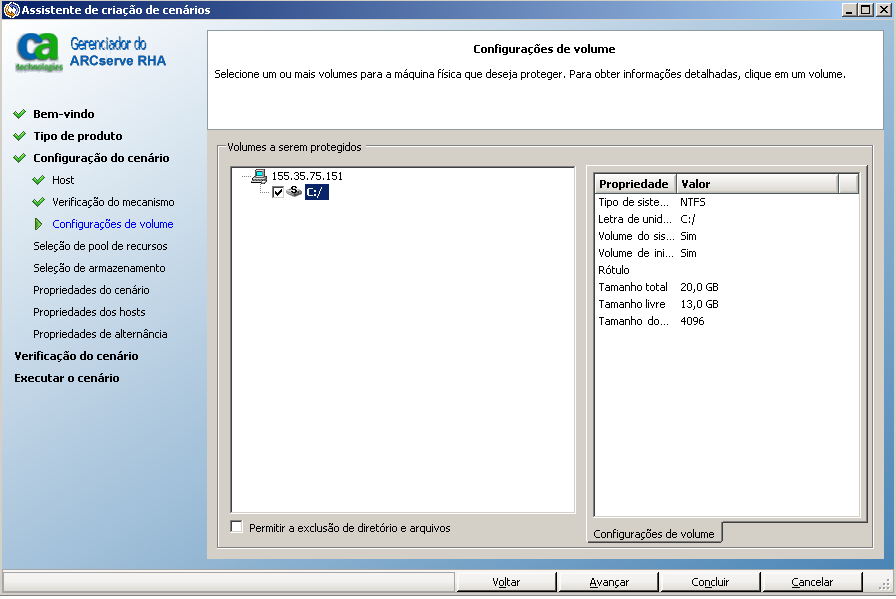
- Especifique os volumes que deseja proteger. (Opcional) Ativar a opção Permitir a exclusão de diretório e arquivos. O Arcserve RHA filtra automaticamente os arquivos e pastas pagefile.sys, hiberfil.sys, System Volume Information, Recycler e Recycled por padrão para o Windows. Clique em Avançar.
Será solicitado que você forneça as credenciais para o servidor.
A tela Seleção de pool de recursos é exibida.
- Clique em Avançar.
A tela Seleção de armazenamento é exibida.
- Especifique o local em que a máquina virtual deve ser armazenada. Ative a opção Espaço alocado e comprometido sob demanda. Clique em Avançar.
A caixa de diálogo Propriedades do cenário é aberta.
- Altere as propriedades, conforme desejado, e clique em Avançar. Para obter mais informações, consulte o Guia de Administração do Arcserve RHA.
A caixa de diálogo Propriedades do mestre e da réplica é aberta.
- Altere as propriedades, conforme desejado, e clique em Avançar. As seguintes informações são obtidas: número da CPU, tamanho da memória na VM, informações do adaptador no mestre físico e a lista de mapeamentos de rede. É possível também alterar essas configurações fora do assistente de criação de cenários. Para obter mais informações, consulte o Guia de Administração do Arcserve RHA.
- Aguarde enquanto o Arcserve RHA recupera as Propriedades de alternância.
- Quando a caixa de diálogo Propriedades de alternância for aberta, expanda as propriedades de Redirecionamento do tráfego da rede. Nesta caixa de diálogo, assegure-se de ter editado os mapeamentos de rede física.
Para editar os mapeamentos de rede física:
- Selecione a opção Clique para editar os mapeamentos de rede física.
A caixa de diálogo Mapeamento do adaptador de rede é aberta. Se houver apenas um adaptador de rede virtual nos servidores mestre e de réplica, eles serão mapeados automaticamente. Clique na lista suspensa na coluna Adaptador de rede de réplica e selecione o adaptador que deseja mapear para o adaptador listado na coluna Adaptador de rede mestre.
Aplicar informações do adaptador mestre -- (padrão) selecione esta opção se o adaptador mestre estiver no modo DHCP.
Personalizar informações do adaptador mestre -- selecione esta opção para ativar as guias Configurações de IP e DNS&WINS.
- Configurações de IP -- é possível adicionar ou remover endereços IP, máscaras de sub-rede e Gateways.
- DNS & WINS -- é possível adicionar ou remover endereços IP do DNS, WINS principal ou secundário.
Clique em OK para fechar a caixa de diálogo Mapeamentos do adaptador de rede e clique em Avançar para continuar.
A caixa de diálogo Início da alternância e da replicação inversa é aberta.
- Especifique se a alternância deve ser iniciada automaticamente ou manualmente. A replicação inversa não pode ser especificada neste cenário. Clique em Avançar.
- Aguarde enquanto o processo de Verificação do cenário é concluído.
Se a Verificação do cenário listar algum erro, será necessário resolvê-lo para poder continuar. Se algum aviso for listado, você também deverá resolvê-lo para poder continuar com êxito. Após fazer as alterações, clique em Repetir para repetir a verificação. Clique em Avançar.
A caixa de diálogo Execução do cenário é aberta.
- Clique em Executar agora se deseja iniciar a sincronização e ativar o cenário. Para cenários de sistema completo, selecione Sincronização de volumes. Clique em Concluir para salvar as configurações atuais e executar o cenário mais tarde.
Copyright © 2014 Arcserve.
Todos os direitos reservados.
 
|
|