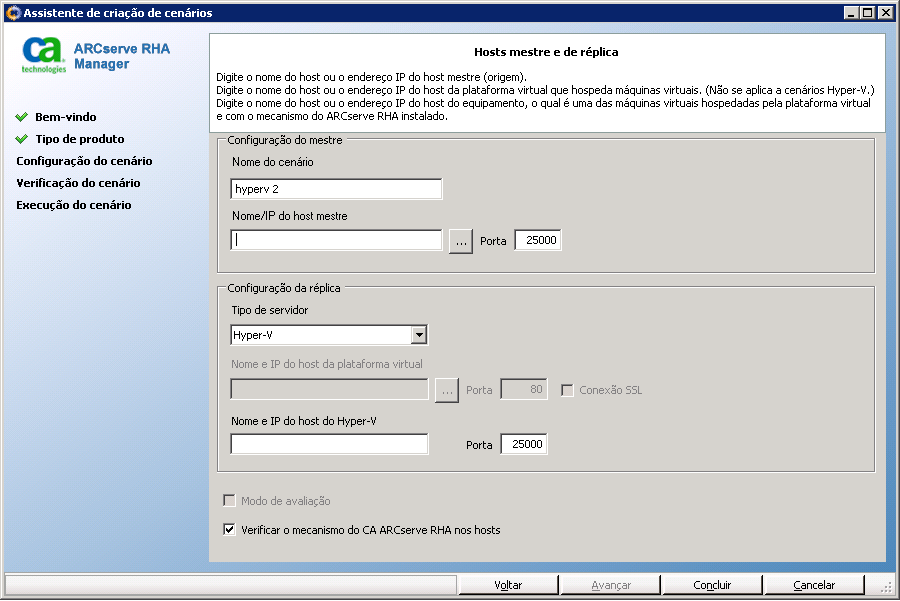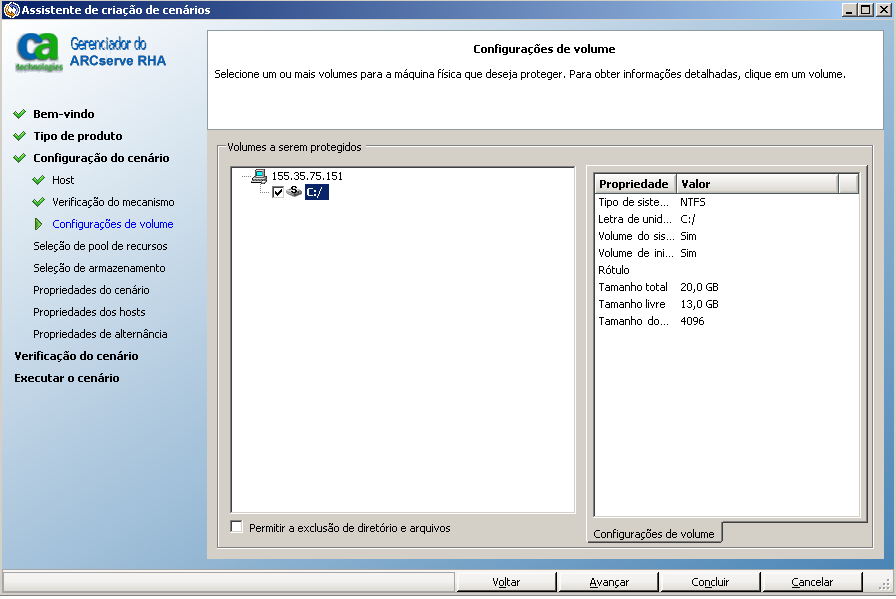Criar cenários do tipo Sistema completo para ambientes do Hyper-V é um pouco diferente do procedimento para outras plataformas virtuais, e exibe diferentes telas no Assistente de criação de cenários. Nos cenários do tipo Sistema completo do Hyper-V não há nenhum nome de host da plataforma virtual ou do dispositivo. Em vez disso, especifique o nome do host do Hyper-V em que o mecanismo do Arcserve RHA está instalado.
- Inicie o gerenciador do Arcserve RHA. Selecione Arquivo, Criar, Novo cenário ou clique no botão Novo cenário na barra de ferramentas.
A caixa de diálogo Bem-vindo é aberta.
- Clique em Criar cenário. Digite um nome de grupo de cenários ou selecione um na lista e clique em Avançar.
A caixa de diálogo Selecionar o tipo de servidor e de produto é aberta.
- Selecione Sistema completo, Alta disponibilidade e as tarefas na réplica desejadas. Para obter mais informações sobre Tarefas na réplica, consulte o tópico Recuperação garantida. Clique em Avançar.
A caixa de diálogo Hosts mestre e de réplica é aberta.
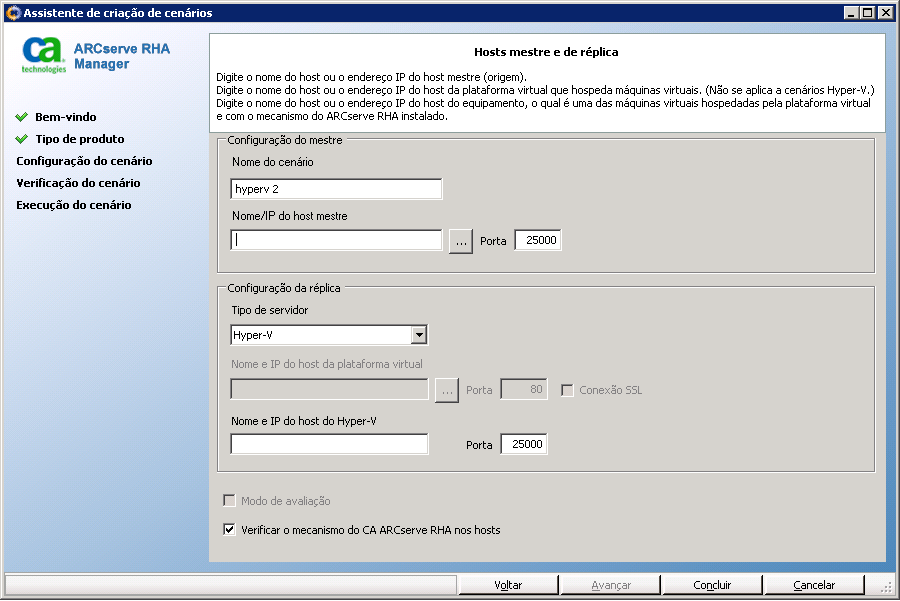
- Preencha a tela conforme indicado e clique em Avançar quando estiver concluído:
- Nome do cenário: digite um nome do cenário. O valor padrão é o tipo de cenário, por exemplo, Sistema completo.
- IP/nome do host mestre e Porta: especifique a máquina física que deseja proteger ou procure para selecionar uma. Digite o número da porta:
- Tipo de servidor: selecione a plataforma virtual da máquina que hospedará a VM, por exemplo, Hyper-V.
- IP, nome do host doHyper-V e Porta: especifique o host do Hyper-V onde o mecanismo do Arcserve RHA está instalado. Isso é usado como o servidor de réplica. Digite o número da porta:
- Verificar o mecanismo do Arcserve RHA em hosts: ative esta opção para confirmar se a versão mais recente do mecanismo está instalada em todos os servidores especificados no cenário.
É possível que as credenciais do usuário sejam solicitadas. Se forem, digite as credenciais apropriadas e clique em OK.
- Aguarde enquanto a verificação do mecanismo é concluída. Se desejar, é possível instalar o mecanismo do Arcserve RHA nos servidores selecionados. Clique em Avançar quando o mecanismo for verificado nos hosts.
A tela Configurações de volume é exibida. O Arcserve RHA detecta automaticamente os volumes no servidor mestre especificado.
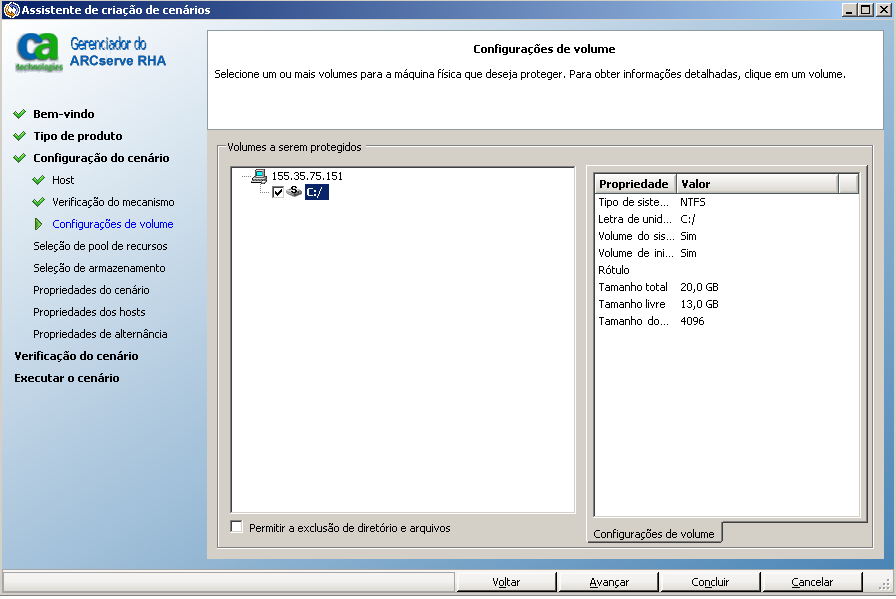
- Especifique os volumes que deseja proteger. Clique em Avançar.
- A caixa de diálogo Seleção de armazenamento é exibida. Especifique o local em que a VM do Hyper-V deve ser armazenada. Ative a opção Espaço alocado e comprometido sob demanda, se desejar que o Arcserve RHA o provisione. Clique em Avançar.
- A caixa de diálogo Propriedades do cenário é aberta. Altere as propriedades, conforme desejado, e clique em Avançar. Para obter mais informações, consulte o Guia de Administração do Arcserve RHA.
A caixa de diálogo Propriedades do mestre e da réplica é aberta.
- Altere as propriedades, conforme desejado, e clique em Avançar. Para obter mais informações, consulte o Guia de Administração do Arcserve RHA.
Aguarde enquanto o Arcserve RHA recupera as Propriedades de alternância. As seguintes informações foram obtidas: número da CPU, tamanho da memória na VM, informações do adaptador no mestre físico e a lista de mapeamentos de rede. É possível também alterar essas configurações fora do assistente de criação de cenários.
- Quando a caixa de diálogo Propriedades de alternância for aberta, expanda as propriedades de redirecionamento do tráfego da rede e selecione a opção Clique para editar o mapeamento de rede física.
A caixa de diálogo Mapeamento do adaptador de rede é aberta. Se houver apenas um adaptador de rede virtual nos servidores mestre e de réplica, eles serão mapeados automaticamente. Mapear os adaptadores listados no servidor mestre para as redes virtuais desejadas na réplica. Clique na lista suspensa no Adaptador de rede de réplica para selecionar um.
- Aplicar informações do adaptador mestre -- (padrão)
- Personalizar informações do adaptador -- selecione esta opção para ativar as guias Configurações de IP e DNS&WINS.
- Configurações de IP -- é possível adicionar ou remover endereços IP, máscaras de sub-rede e Gateways.
- DNS & WINS -- é possível adicionar ou remover endereços IP do DNS, WINS principal ou secundário.
Clique em OK para fechar a caixa de diálogo Mapeamentos do adaptador de rede e clique em Avançar para continuar.
A caixa de diálogo Início da alternância e da replicação inversa é aberta.
- Para cenários Hyper-V, só é possível selecionar opções de alternância. Especifique para iniciar a alternância automática ou manual e clique em Avançar.
- Aguarde enquanto o processo de Verificação do cenário é concluído.
Se a Verificação do cenário listar algum erro, será necessário resolvê-lo para poder continuar. Se algum aviso for listado, você também deverá resolvê-lo para poder continuar com êxito. Após fazer as alterações, clique em Repetir para repetir a verificação. Clique em Avançar.
A caixa de diálogo Execução do cenário é aberta.
- Clique em Executar agora se deseja iniciar a sincronização e ativar o cenário. Clique em Concluir para salvar as configurações atuais e executar o cenário mais tarde.