

Arcserve RHA では、「ベア メタル復旧用のブート キットの作成」ユーティリティを使用して、WinPE-based ISO イメージを生成できます。この ISO イメージには、ベア メタル リカバリ(BMR)の実行に必要な情報がすべて含まれています。
次の手順に従ってください:
ブートキット ウィザード ユーティリティが起動します。
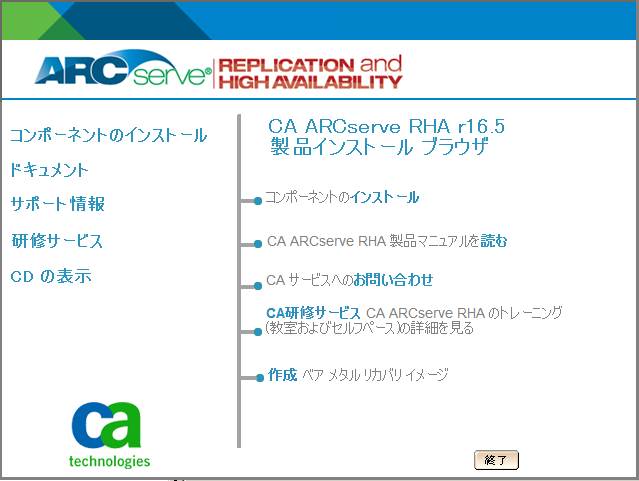
注:CBImage.exe を実行して、ブートキット ユーティリティを起動することもできます。CBImage.exe は以下のフォルダにあります。
BMR フォルダを、RHA iso イメージから自分のマシンに コピーしてから、実行します。
BMR イメージが Windows 8 または Windows Server 2012 の機能をサポートする必要がある場合は、Windows 8 カーネルを選択します。BMR イメージが Windows 7 または Windows の旧バージョン(Windows Vista、Windows Server 2008 など)をサポートする必要がある場合は、Windows 7 カーネルを選択します。
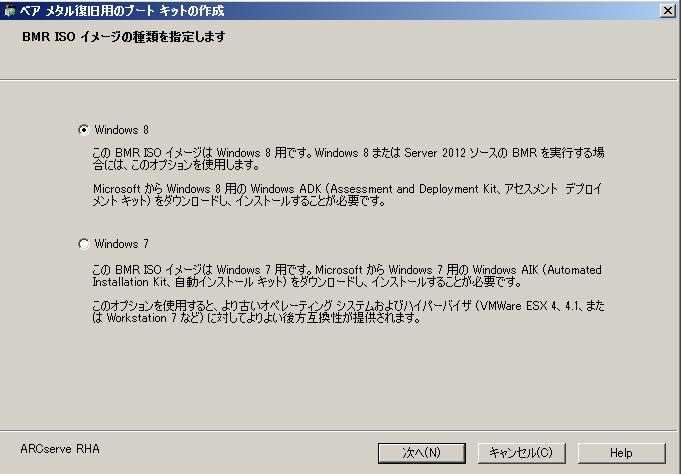
ユーティリティは、すぐにコンピュータをチェックし、Windows アセスメント & デプロイメント キット(ADK)または Windows 自動インストール キット(AIK)がすでにインストールされているかどうかを調べます。Windows ADK/AIK は、Windows オペレーティング システムをコンピュータに展開するための Microsoft ツールです。
ブート可能 ISO イメージを作成するには、コンピュータに Windows ADK または AIK がインストールされている必要があります。
注:詳細については、Microsoft の Web サイトの「Windows ADK のインストール」および「Windows AIK のインストール」を参照してください。
[ブートキット方式の選択]画面が表示されます。
CD/DVD に書き込み可能な ISO イメージを作成します。
ISO イメージを作成し、ポータブル USB メモリに直接書き込みます。
次に、いずれかのブート可能メディアを使用して、新しいコンピュータ システムを初期化し、ベア メタル リカバリ プロセスを開始できるようにします。保存されたイメージを常に最新バージョンにしておくために、<arcserve> RHA を更新するたびに新しい ISO イメージを作成することをお勧めします。
注:仮想マシン(VM)上で BMR を実行する場合、ISO イメージを CD/DVD に書き込まずに、直接 VM に接続し、BMR プロセスを開始することも可能です。
[プラットフォームとデスティネーションの選択]ダイアログ ボックスが表示されます。

2 つのうちのいずれか、または両方を選択できます。両方のプラットフォームを選択すると、イメージの作成に要する時間が長くなります。
以下の点に注意してください。
デスティネーションを指定します。
BMR ISO イメージ ファイルを作成および保存する場所を指定または参照します。
USB メモリの場合
USB メモリを挿入し、BMR ISO イメージ ファイルを作成および保存する USB フォルダを指定または参照します。
注:uEFI ファームウェア システムを起動する場合、USB ドライブは FAT32 ファイル システムでフォーマットします。
生成する BMR ISO イメージ ファイルの名前を指定します。
[言語の選択]ダイアログ ボックスが表示されます。
BMR ISO イメージでは、1 つ以上の言語を選択できます。ただし、選択する言語が 1 つ増えるごとに、イメージの作成にかかる時間もそれだけ長くなります。選択した言語が増えると、完了までの時間も長くなります。そのため、本当に必要な言語のみを選択してください。
[ドライバの指定]ダイアログ ボックスが表示されます。
有効化されたドライバ ペインで、任意のドライバを追加、または BMR ISO イメージから削除できます。
設定の確認ページが表示され、処理をすぐに開始するかどうかを尋ねられます。
処理中は、ステータスが表示されます。
ISO イメージが作成されます。
USB メモリがスタートアップ ディスクになりました。この USB メモリを使用することにより、新しいコンピュータ システムを初期化してベア メタル リカバリ プロセスを開始できます。ブート可能 CD/DVD を作成するには、「(オプション)BMR CD/DVD の作成」を参照してください。
|
Copyright © 2014 Arcserve.
All rights reserved.
|
|