

ベア メタル マシンが準備できたら、リカバリ シナリオを作成します。リカバリ シナリオの作成中に、リストアするベア メタル マシンおよびレプリカ ボリュームの詳細を指定します。シナリオを実行すると、アプリケーションおよびデータがベア メタル マシンにリストアされます。
次の手順に従ってください:
フル システム シナリオを選択し、[データのリストア]をクリックしてデータのリストア ウィザードを開きます。
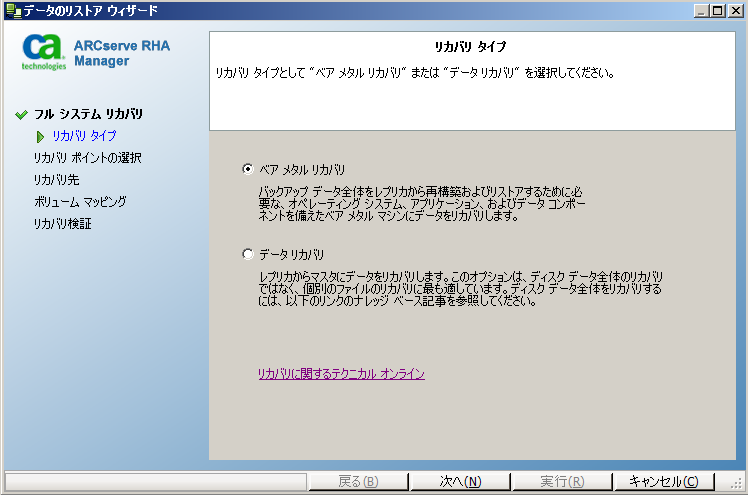
[リカバリ ポイントの選択]画面が開き、フォワード シナリオによって作成されたすべてのリカバリ ポイントが表示されます。
[リカバリ先]画面が表示されます。
注:ソース IP アドレスは自動的に入力されます。
RHA は両方のマシンを検証し、ステータス セクションに検証結果を表示します。
[ボリューム マッピング]画面が開きます。

カスタム ディスク マッピング: ソース ボリュームを右クリックし、[カスタム ディスク マッピング]ダイアログ ボックスを開きます。カスタム ディスク マッピングでは、ソース ボリュームをデスティネーション ボリュームに手動でマップできます。

デスティネーションの既存ボリュームを保持: このオプションを選択すると、ベア メタル マシン(デスティネーション マシン)上の現在のボリュームを保持できます。ソースのすべてのチェック ボックスはオフになり、[カスタム ディスク マッピング]ダイアログ ボックスでディスクを手動でマップする必要があります。
必要な場合は、デスティネーションの既存のディスクおよびボリュームのレイアウトを変更できます(ソース上にダイナミック ディスクを作成する場合など)。デスティネーション マシン上で新しいディスクおよびボリューム レイアウトを作成するには、DiskPart コマンドを使用しできます。DiskPart コマンドの詳細については、「DiskPart コマンドを使用したディスクとボリュームの作成」を参照してください。
ディスクとボリュームを作成した後、[リフレッシュ]をクリックすると、新しいディスクおよびボリュームが表示されます。
以下の点に注意してください。
[リカバリ検証]画面が表示されます。RHA は、リカバリが正常に実行されるようにするために、すべてのシナリオ設定を検証します。エラーは、続行前に解決する必要があります。また、必要な場合は警告を検証して解決します。
[実行]ダイアログボックスが表示されます。
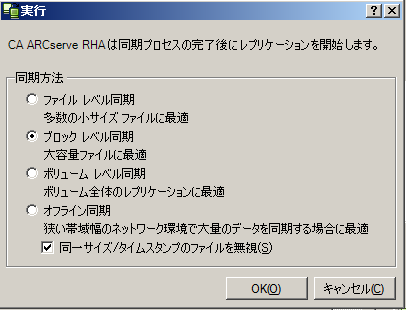
同期がファイル レベルで発生するように指定します。
同期がブロック レベルで発生するように指定します。
同期が手動で発生するように指定します。オフライン同期では、データは外部デバイスにレプリケートされ、次にそのデバイスからレプリカ サーバにレプリケートされます。この方法は、狭いネットワーク帯域幅を使用して巨大なデータ ボリュームを転送する場合に効果的です。
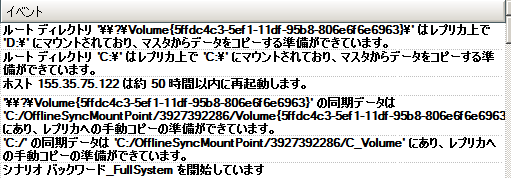
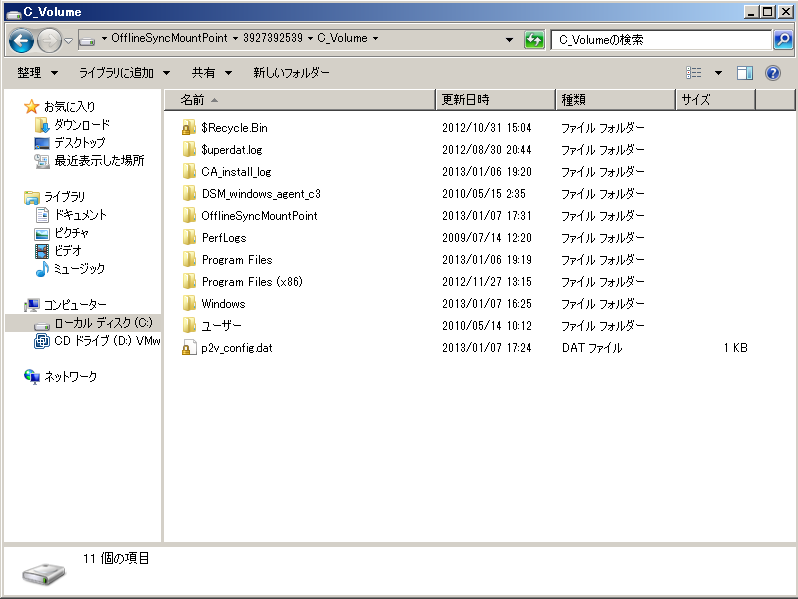
外部メディアを BMR サーバに物理的に移動します。移動中、実データ セットはソース データ内のすべての変更をレプリカ スプールにキャッシュします。
xcopy [Source] [Destination] /E /C /H /R
データ コピーが開始されます。
ブロック レベル同期が開始します。
同期プロセスが完了すると、すべてのアプリケーションおよびデータがベア メタル マシンにリストアされます。
|
Copyright © 2014 Arcserve.
All rights reserved.
|
|