

以下の例は、DiskPart コマンドを使用してベーシック ディスクおよびダイナミック ディスクを作成する方法を示しています。
X:\windows\system32\DR>diskpart
既存のディスクを表示します。
DISKPART>list disk
DISKPART>list volume
ディスク 0 上でブートとシステムのボリュームを作成します
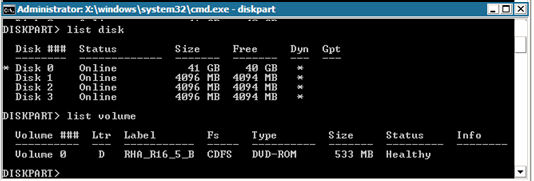
DISKPART>select disk 0
(オプション)必要に応じて GPT スタイルに変換します
DISKPART>convert gpt
システム ボリュームを作成します。
DISKPART>create partition primary size=100
ブート ボリュームを作成します。
DISKPART>create partition primary
DISKPART> list volume
DISKPART>list partition
DISKPART>select partition 1
DISKPART>active
システム ボリュームのステータスを確認します。
DISKPART> detail partition.
注: active コマンドは、システム パーティションにのみ使用します。
DISKPART>list volume
DISKPART>select volume 2
DISKPART>assign letter=C
DISKPART>format quick
X:\windows\system32\DR>diskpart
既存のディスクを表示します。
DISKPART>list disk
DISKPART>list volume
ディスク 0 上でブートとシステムのボリュームを作成します。
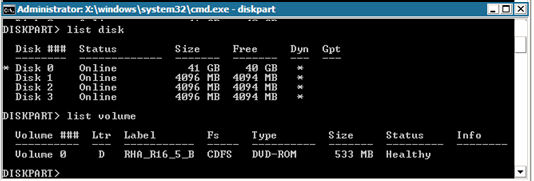
DISKPART>select disk 0
(オプション)必要に応じて GPT スタイルに変換します。
DISKPART>convert gpt
DISKPART>convert dynamic
システム ボリュームを作成します。
DISKPART>create volume simple size=100
ブート ボリュームを作成します。
DISKPART> create volume simple
作成されたボリュームを表示します。
DISKPART> list volume
ボリューム 0 をシステム ボリュームとして設定します。
DISKPART>select volume 0
DISKPART>retain
ボリューム 1 をブート ボリュームとして設定します。
DISKPART>select volume 1
DISKPART>retain
DISKPART> select disk 0
パーティションを表示します。
DISKPART>list partition
DISKPART>select partition 2
DISKPART>active
システム ボリュームのステータスを確認します。
DISKPART> detail partition
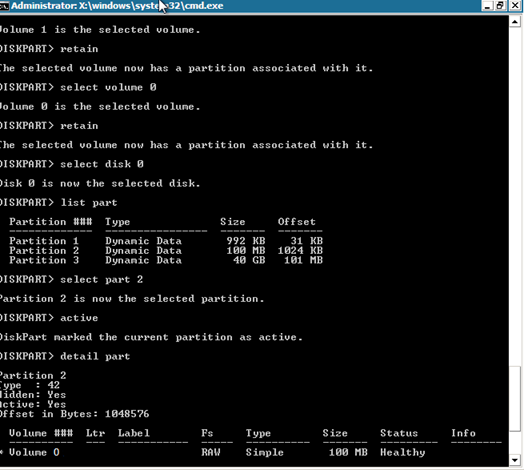
DISKPART>list volume
DISKPART>select volume 1
DISKPART>assign letter=C
X:\windows\system32\DR>format C: /q
注: UEFI システム パーティションを作成した場合は、データをリストアする前に、FAT32 ファイル システムにフォーマットする必要があります。 retain コマンドを実行する必要はありません。
X:\windows\system32\DR>diskpart
現在のディスクおよびボリュームを表示します。
DISKPART>list disk
DISKPART>list volume
Disk 0 以外の各ディスクをダイナミック ディスクに変換します。
DISKPART>select disk 1
DISKPART>convert dynamic
DISKPART>select disk 2
DISKPART>convert dynamic
DISKPART>select disk 3
DISKPART>convert dynamic
create volume raid disk=1,2,3
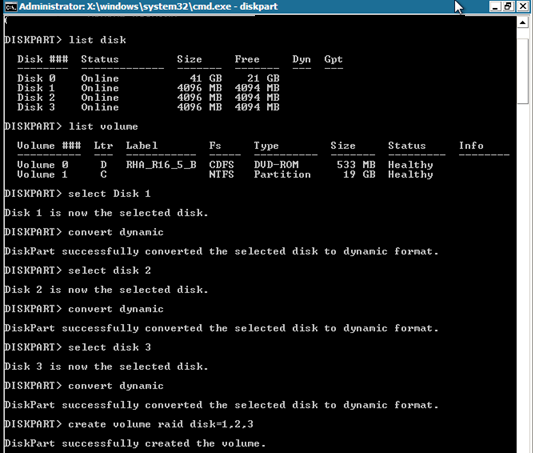
DISKPART>list volume
DISKPART>assign letter=E
X:\windows\system32\DR>format E: /q
X:\windows\system32\DR> diskpart
既存のディスクを表示します。
DISKPART>list disk
DISKPART>select disk 0
UEFI パーティションを作成するには、最初にディスクを GPT タイプに変換する必要があります。
DISKPART>convert gpt
UEFI パーティションを作成します。
DISKPART>create partition efi size=100
MSR パーティションを作成します。
DISKPART> create partition msr size=128
プライマリ パーティションを作成します。
DISKPART> create partition primary
DISKPART>convert dynamic
DISKPART>list volume
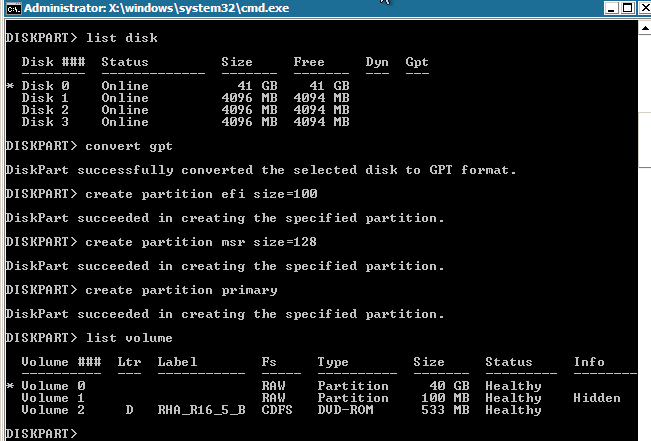
DISKPART>select volume 1
DISKPART>assign letter=C
DISKPART>retain
システム ボリュームとしてボリューム 2 を準備します。
DISKPART>select volume 2
DISKPART>format fs=fat32 quick
DISKPART>list partition
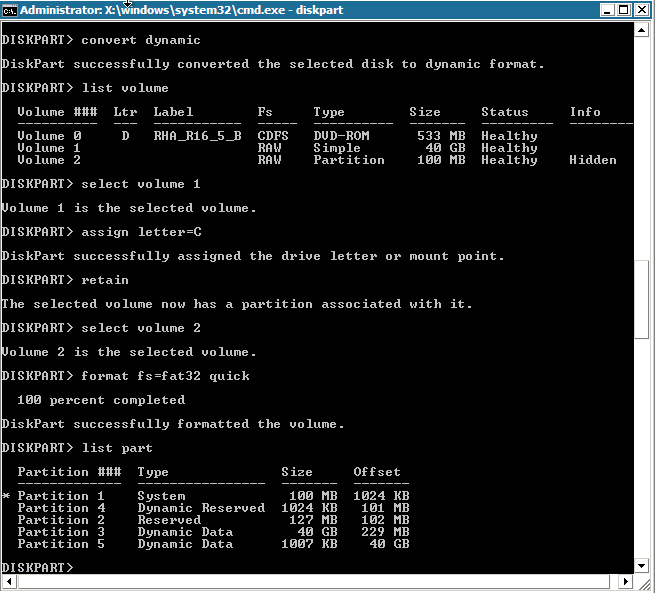
注: ブート ボリュームを保持する必要があります。 UEFI パーティションにデータをリストアするには、マスタ サーバも UEFI パーティションである必要があります。
以下の手順では、UEFI ボリューム上にミラー ディスクを作成する方法について説明します。 UEFI ボリューム上のミラー ディスクの詳細については、Microsoft のドキュメント(http://support.microsoft.com/kb/951985)を参照してください。
DISKPART>list disk
DISKPART>select disk 0
DISKPART>convert gpt
DISKPART>create partition efi size=100
DISKPART> create partition msr size=128
DISKPART> create partition primary
DISKPART>convert dynamic
DISKPART>list volume
DISKPART>select volume 1
DISKPART>assign letter=C
DISKPART>list disk
DISKPART>select disk 4
DISKPART>convert gpt
DISKPART>list partition
(オプション、既存のパーティションの削除)ディスク 4 のパーティション 1 を選択し、override コマンドで削除します。
DISKPART> Select partition 1
DISKPART> Delete partition override
DISKPART>create partition efi size=100
DISKPART> create partition msr size=128
DISKPART>list partition
DISKPART>convert dynamic
DISKPART>select volume C
DISKPART>add disk=4
DISKPART>retain
DISKPART>list volume
DISKPART> select volume 1
DISKPART> format fs=fat32 quick
DISKPART> select volume 2
DISKPART> format fs=fat32 quick
注: ブート ボリューム上でミラーを作成し、このボリュームを保持します。 リストアできるのは、1 つのマスタ UEFI システム パーティションのみです。
DiskPart コマンドの詳細については、Microsoft のドキュメントを参照してください。
|
Copyright © 2014 Arcserve.
All rights reserved.
|
|