

You can create an EC2 Data Replication scenario allowing EC2 instances specified in the Scenario Creation Wizard to be used as Replica servers. This procedure launches a Wizard that guides you through the steps required for Data Replication scenario creation. However, properties can also be configured outside of the wizard.
To create a new EC2 Data Replication scenario
The Welcome screen opens.
The Select Server and Product Type screen opens.
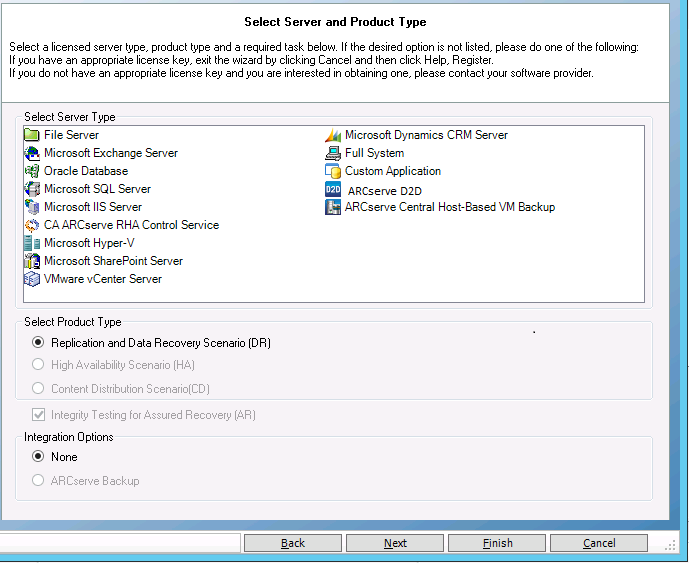
Note: Microsoft Hyper-V is not currently supported for cloud-based data replication.
The Master and Replica Hosts screen opens.
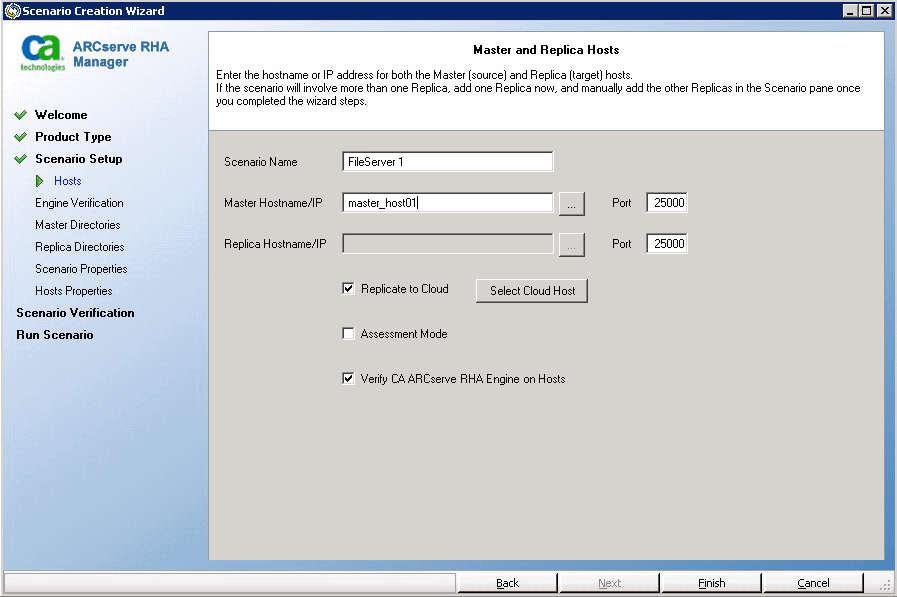
The Cloud Instance Selection dialog opens.
Note: Click the Refresh button to refresh the list of instances.
The Engine Verification screen opens.
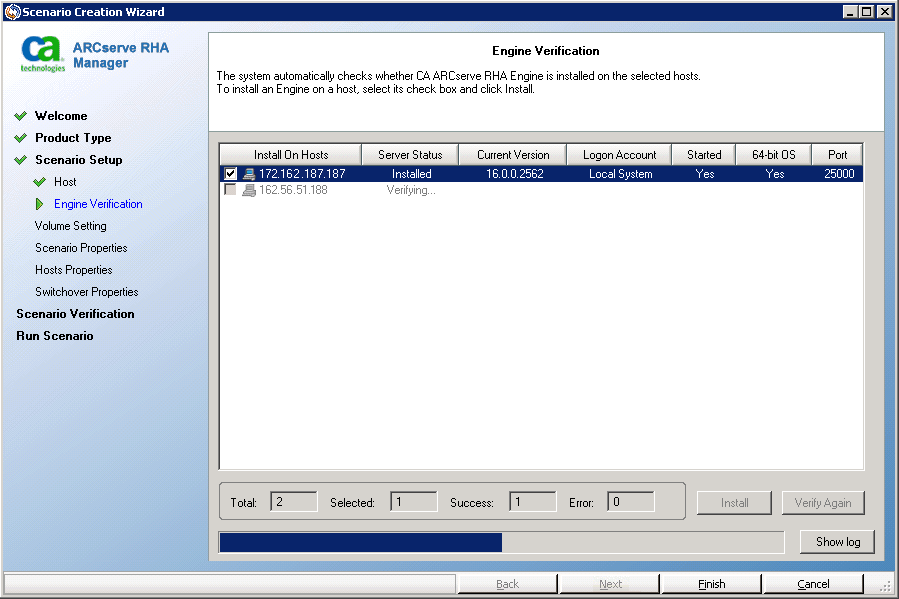
The Volume Setting screen opens.
The Scenario Properties screen opens.
Note: Scenario properties control the entire scenario. These properties can also be configured outside of the Wizard. For more information, see Configuring Scenario Properties.
The Master and Replica Properties screen opens.
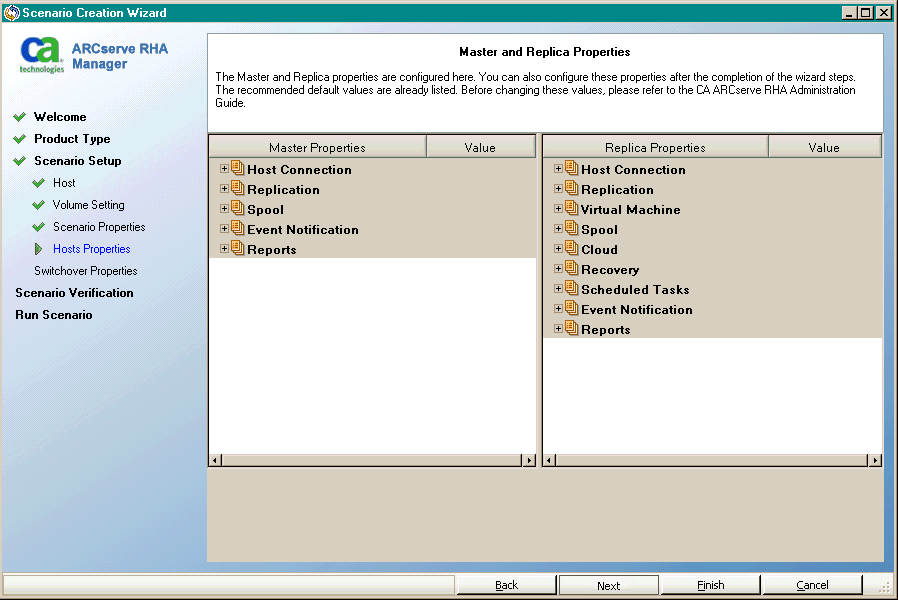
Note: All Cloud Replica properties are read-only except for the Shutdown Instance on Scenario Stop property, disabled by default. For more information see Cloud Properties.
Wait for Scenario Verification to complete.
The Scenario Run screen opens.
|
Copyright © 2014 Arcserve.
All rights reserved.
|
|